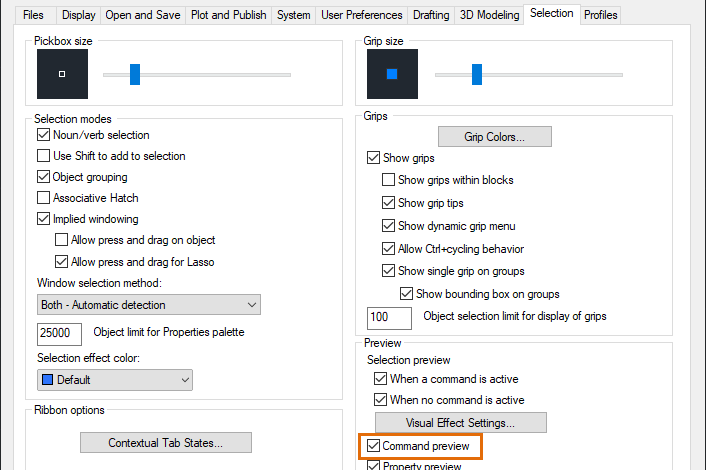
Have you ever tried to create a fillet or chamfer, or maybe trim or extend a line and not have AutoCAD complete the action? Only to find out the radius was too small or the object you tried to extend couldn’t be extended.
Do you know that you can preview and evaluate the potential changes of many editing commands? Watching the visual cues in AutoCAD reduces the number of extra clicks and the need to undo unexpected results.
In this Have You Tried, we’ll cover what command preview is, how to use it, and troubleshoot when the command preview is working differently than you expect.
Contents
What’s Command Preview?
Command preview is a productivity tool that provides real-time feedback for the active editing command. A preview of the possible outcome of the command is displayed, allowing you to make changes or correct errors before completing the command.
- BREAK
- CHAMFER
- EXTEND
- FILLET
- LENGTHEN
- MATCHPROP
- OFFSET
- TRIM
Turn Command Preview On
By default, command preview is turned on. Let’s make sure it’s on.
- Right-click in the drawing area and select Options.
- In the Options dialog box, Selection tab, select Command preview.
Preview the Result of an Active Editing Command
- Start a new drawing and create the following lines as shown.
- Let’s use the diagonal lines as boundary edges and extend the horizontal lines.
Type ex (EXTEND command) in the command window or dynamic input box and press Enter.
Note: To define the settings for dynamic input, at the Command prompt, enter
dsettings. For more information about dynamic input, refer to the
Have you Tried: Coordinate Entry with Dynamic Input topic. - If the Select objects or <select all>: prompt is displayed, press Enter to select all objects as boundary edges.
Note: This prompt is displayed if you are using AutoCAD 2020 or earlier, or when Quick mode is disabled in AutoCAD 2021 and later. See
Streamlined Trim and Extend Option for information on the Quick mode feature. - Hover the cursor near the endpoint of a line as shown.
You’ll see a preview of the line extension. The extension of the line is temporary until you select the line.
- Select the horizontal lines and extend to the edges of the two diagonal lines as shown. Do not end the command.
- Now, hold the Shift key to toggle to the Trim mode.
If you’ve ended the EXTEND command, enter trim at the Command prompt.
- Hover near the endpoints to trim the diagonal line.
A preview of the resulting trim is shown. A cursor badge next to pickbox is also displayed to indicate the trim operation.
Note: For more information, see the Cursor Badges section below. - Select both ends of the diagonal line and press Enter to end the command.
Why isn’t it Working?
Let’s say that the command preview is already on, but you still can’t see the interactive preview while editing.
Command preview supports most 2D objects. However, command preview may not work when the editing action you’re trying to perform can’t be applied to the object. Also, the preview may not show when the current command does not support command preview at all.
AutoCAD displays error messages or notifications about why you can’t perform certain actions, usually in the command window. Command preview, with cursor badges and dynamic input on, can inform you whether the current operation can be performed and what the outcome might be without first needing to finish the command or expected action.
When dynamic input is on, prompts are displayed in a tooltip near the cursor. As you make changes to your drawing, you can easily see the supported objects, actions, or error messages without shifting your focus between the cursor location and command line.

Cursor Badges
Cursor badges are the little icons that appear near the crosshairs or pickbox cursor. They’re dynamic and help identify the editing operation you’re about to perform.

When you hover over an object on a locked layer, a lock badge (
The stop cursor badge (
Turn Cursor Badges On
By default, cursor badges are on. The CURSORBADGE system variable controls the display of certain cursor badges in the drawing area.
- At the Command prompt, enter cursorbadge.
- Enter 2 to turn on all cursor badges.
Tip: Set CURSORBADGE to
1 to turn off cursor badges for the AREA, COPY, DIST, ERASE, ID, LIST, MASSPROP, MEASUREGEOM, MOVE, ROTATE, SCALE, TRIM, and ZOOM commands.
Visual cues like dynamic input and cursor badges remove some of the guesswork out of what happened in the operation without frequent switching to the command window by helping to avoid some common problems.

Summary
Command preview makes it very easy to see the results of your actions before you click and complete the command. As you make changes to the design, you can preview the outcomes and adjust your input for a command to avoid errors and get to the desired results.
Command Preview Commands and System Variables
| Command | Description |
|---|---|
| DSETTINGS | Sets grid and snap, polar and object snap tracking, object snap modes, Dynamic Input, and Quick Properties. |
| System Variable | Description | Default Value | Saved In |
|---|---|---|---|
| COMMANDPREVIEW | Controls whether a preview of the possible outcome of certain commands is displayed. | 1 | Registry |
| CURSORBADGE | Determines whether certain cursor badges are displayed in the drawing area. | 2 | Registry |
| HPQUICKPREVIEW | Controls whether a hatch preview is displayed when specifying a hatch area. | 1 | User-settings |
| MVIEWPREVIEW | Controls the preview behavior when inserting a named or new layout viewport. | 0 | Registry |
| PREVIEWCREATIONTRANSPARENCY | Controls the transparency of the preview generated while using SURFBLEND, SURFPATCH, SURFFILLET, FILLETEDGE, CHAMFEREDGE, and LOFT. | 60 | Registry |
| PROPERTYPREVIEW | Controls whether you can preview the changes to currently selected objects when you roll over drop-down lists and galleries that control properties. | 1 | Registry |
Source: Autodesk









