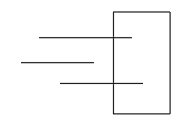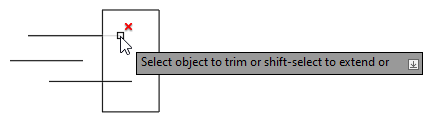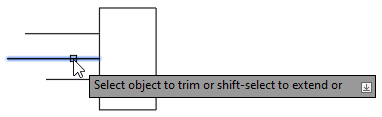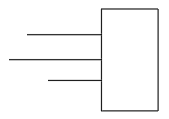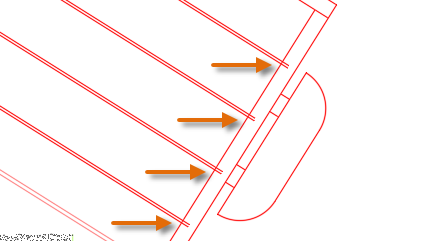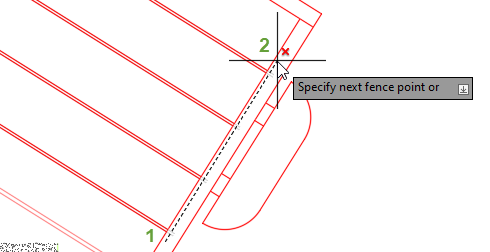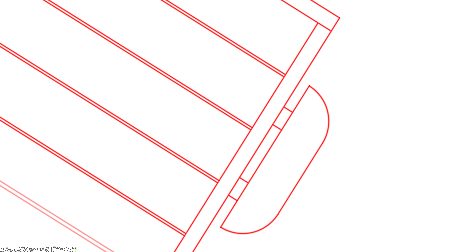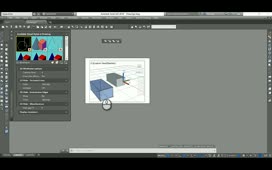Did you know that you can hold the Shift key to toggle between the TRIM and EXTEND commands?
As you work on your designs, you will likely need to trim and extend geometry that is relatively close to each other. Rather than starting and using the TRIM and EXTEND commands separately, you can start TRIM or EXTEND, and then toggle between trimming and extending of selected objects.
Contents
Trim and Extend with the Same Command
The purpose of the following steps is to demonstrate how you toggle between the trim and extend modes of the TRIM command.
- Create some geometry as shown below.
- Click Home tab > Modify panel > Trim. Find
- If the Select objects or <select all>: prompt is displayed, press Enter to select all objects as cutting edges.
Note: This prompt is displayed if you are using AutoCAD 2020 or earlier, or when Quick mode is disabled in AutoCAD 2021 and later. See
Streamlined Trim and Extend Option for information on the Quick mode feature. - At the Select object to trim or shift-select to extend prompt, select near the endpoints of the lines that intersect the rectangle to trim each line.
Note: Before you select the object to trim, AutoCAD provides you with a preview of the change that will be made. - Now hold the Shift key and select the other line to extend it to the rectangle. Release the Shift key to exit extend mode.
- Press Enter to end the command.
Fence Selection
Individually selecting objects to trim and extend can be time-consuming. Both the TRIM and EXTEND commands support the ability to use fence selection which lets you select multiple objects.
- Create a new drawing or open a drawing with known intersecting geometry.
- Click Home tab > Modify panel > Trim. Find
- If the Select objects or <select all>: prompt is displayed, press Enter to select all objects as cutting edges.
- At the Select object to trim or shift-select to extend prompt, type F and press Enter.
- Specify the first and second points of the fence selection so they intersect the objects to be trimmed, or extended if you are holding the Shift key.
- Continue to specify points to define the fence selection, as needed.
- Press Enter twice to end fence selection, trim the selected objects, and end the TRIM command.
Summary
Objects are more commonly modified than created. Learning new tips and streamlined workflows, like using the Shift key to toggle between trim and extend modes, allows you to focus more on your design and less on the commands you use.
Trim and Extend Objects
Here are the most commonly used commands and system variables related to trimming and extending objects.
| Command | Description |
|---|---|
| EXTEND | Extends objects to meet the edges of other objects |
| LENGTHEN | Changes the length of objects and the included angle of arcs |
| STRETCH | Stretches objects crossed by a selection window or polygon |
| TRIM | Trims objects to meet the edges of other objects |
| System Variable | Description | Default Value | Saved In |
|---|---|---|---|
| COMMANDPREVIEW | Controls whether a preview of the possible outcome of certain commands is displayed | 1 | Registry |
| EDGEMODE | Controls how the TRIM and EXTEND commands determine cutting and boundary edges | 0 | Registry |
| TRIMEDGES | Controls whether trimming and extending to hatches with Quick mode is limited to the edges of the hatches or includes the objects within hatch patterns | 1 | Registry |
| TRIMEXTENDMODE | Controls whether the TRIM and EXTEND commands use streamlined inputs | 1 | Registry |
Use the AutoCAD Help system to learn more about these commands and their related system variables. You can experiment with the system variable settings to find what works best for your needs.
Source: Autodesk