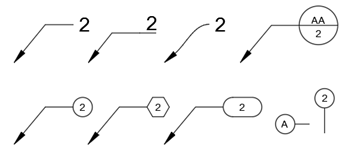Adding a Background Mask to Multiline Text
You can easily add an opaque background mask to a multiline text object.
While this drawing includes a block of text, there is also a hatch pattern in this same area. The hatch was added before the text had been created, but was on a layer that was turned off at the time the text was created. When you expand the Layer Properties Manager and turn that layer on, however, the text becomes very difficult to read. You can easily add a background mask to the text.
Double-click the text to begin editing the text. Then, in the Style panel of the Text Editor contextual ribbon, click the Background Mask button. The program displays the Background Mask dialog.
Select the Use background mask checkbox to turn on a background mask. Once you do, the other tools in this dialog become available. Now, you can adjust the Border offset factor, which controls the margin around the text for the background mask. The default value is 1.5 units.
You can also expand the Color drop-down and choose the background color. Click OK to accept the default color of Red. The background mask is immediately applied to the entire multiline text object.
In case the red background is really not what you wanted, you can change the color of the background of the mask to match the drawing background. Click the Background Mask button again. In the Background Mask dialog, select the Use drawing background color checkbox. This will use the background color of the drawing as the mask color instead of the color selected in the drop-down. Click OK and then click the Close Text Editor button.
Now the text is much easier to read, because the background mask is the same color as the rest of the drawing background that surrounds the multiline text.
To turn off the background mask, double-click the text to go back into the Multiline Text Editor and click the Background Mask button. In the Background Mask dialog, clear the Use background mask checkbox, and then click OK.
Source: Autodesk