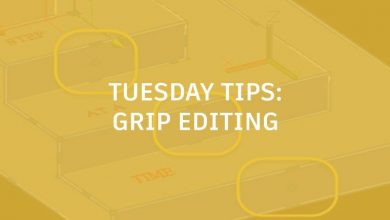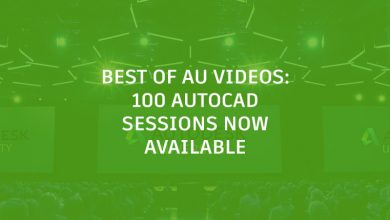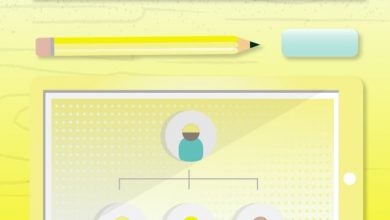This week I’m excited to share another time saving and helpful tip with all of you. Today, we’re going to look at the XClip command within AutoCAD. The XClip command allows us to clip/crop an external reference (xref) or block to a specific area that can be defined by either a rectangle or polyline.
Other options within the command include the ability to invert or flip the clip, showing everything except the objects within the clipping boundary. You can even add a front/back plane to the clip, giving flexibility when using the command with 3D properties.
For today’s example, we will walk through how to initially set up an XClip on an xref as well as how to delete/remove the clip and how we can quickly modify it.
To get started we will need an xref or a block. In this image, an xref containing multiple staircase details/sections is attached to the drawing.
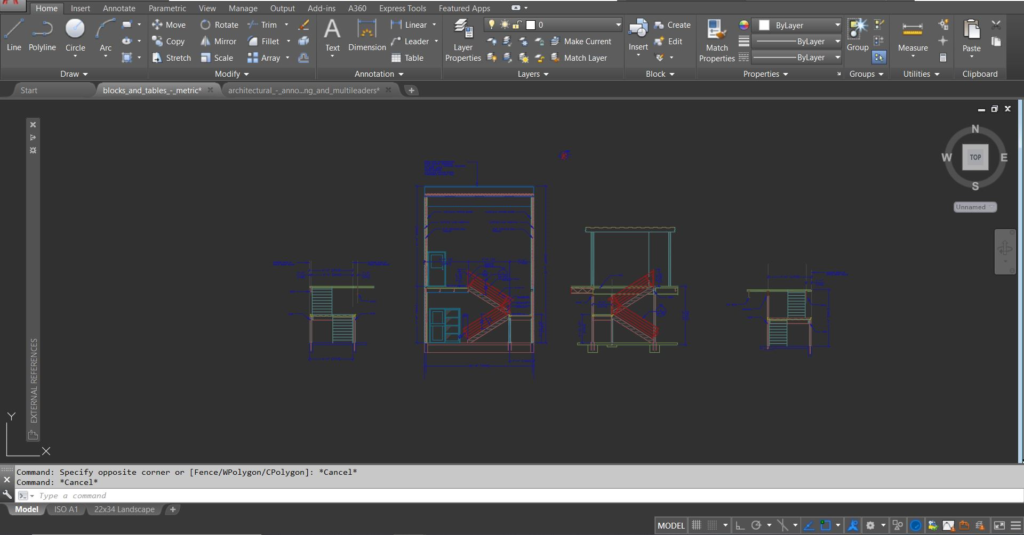
The XClip command can be started by entering XCLIP at the command line. After hitting enter, we are prompted to choose an object. The object can be an xref or even a block. For xrefs, the command can also be initiated by selecting the xref and choosing the create clipping boundary button on the contextual ribbon tab along the top of the screen.

After selecting an object or clicking the Create Clipping Boundary button, we then have a few options to choose. The Select Polyline or Polygon options allow us to choose a pre-drawn polyline/polygon from the drawing to use as a clipping boundary for our object. This can be very useful when needing to precisely clip around some objects in the xref by using an irregular shaped polygon.
The default Rectangle option is commonly used, allowing us to simply draw a box around the area we want to keep from the xref. The last option, Invert, will invert the selection we make, displaying the object not captured withing the rectangle or polyline/polygon.
Here, the Rectangle option is used.
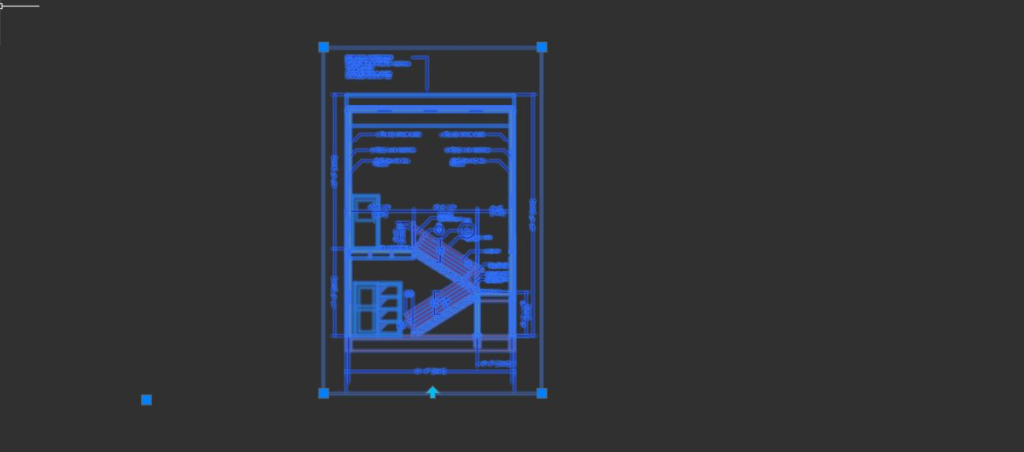
After choosing an option and proceeding to draw a rectangle or select a polygon, the xref/block will automatically be clipped to the boundary chosen. This makes it very easy to keep a drawing clean when referencing in drawings that contain a large amount of data that may not be relevant to the current drawing/project.
A rectangle is drawn around the larger stair detail/section in the middle of the screen.
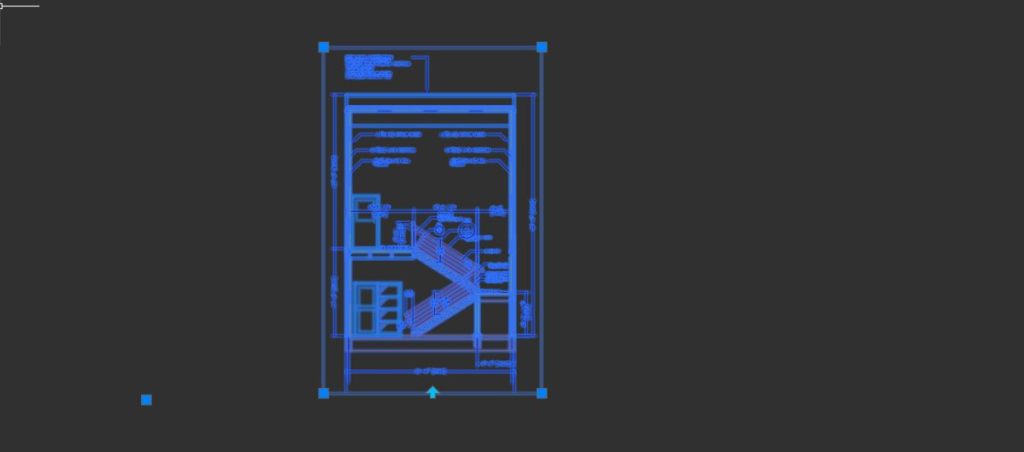
From here, we can simply continue on with our drawing now that the extra details have been cleanly removed and hidden from view. This is a nice option since the objects aren’t being deleted or even affected in the xref or block, simply clipped and hidden from view for the time being.
However, if changes are required, we have a few options still. To easily modify the clipping boundary, selecting the xref/block and moving the xclip grips (blue squares in the corners) allows us to dynamically change the boundary as needed. This will also work when a polyline/polygon was used as well.
This example shows the boundary now includes the detail to the left of the original boundary.

To quickly invert the clipping boundary, simply select the xref/block and click the up arrow at the bottom, as seen in the image above. This will invert the boundary, leaving us with the opposite effect.
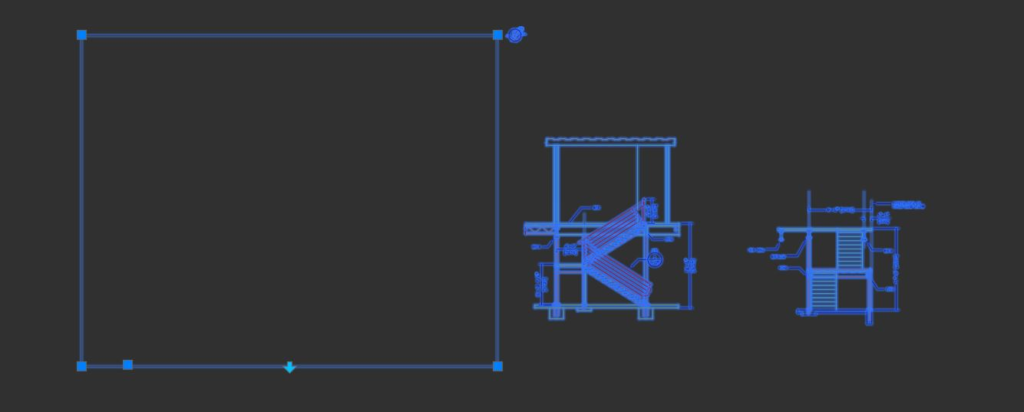
Finally, to remove or delete the boundary restoring the xref/block to its originally extents we can enter the XCLIP command again at the command line, choose our object, and then select the delete option to remove the boundary. For xrefs, the remove boundary button from the ribbon can be used when the reference is selected.
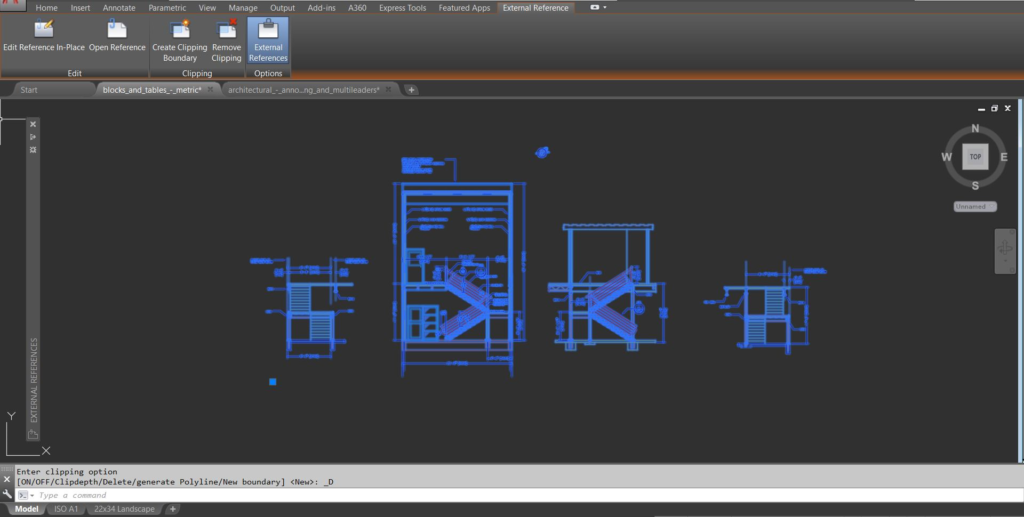
I really like the XClip command to keep my drawings clean and uncluttered when using multiple references, especially when the references may contain much more data and linework than what is needed for my specific project. For civil projects, this could mean clipping a city legal property reference down to just a few lots that are needed for a specific site rather than cluttering and slowing down the drawing with an entire city worth of lots.
There really are endless uses for clipping references/blocks and I’m sure this command will come in handy and can be incorporated into your daily drafting practices.
To learn more about the Xclip command, including different options and to see it in use, be sure to check out my YouTube channel and the accompanying video below:
More Tuesday Tips
Check out our whole Tuesday Tips series for ideas on how to make AutoCAD work for you. Do you have any favorite AutoCAD tips? Tell us in the comments!
Source: Autodesk