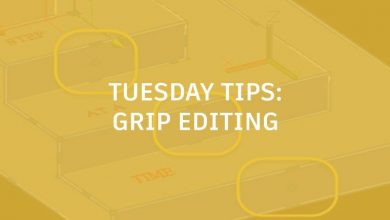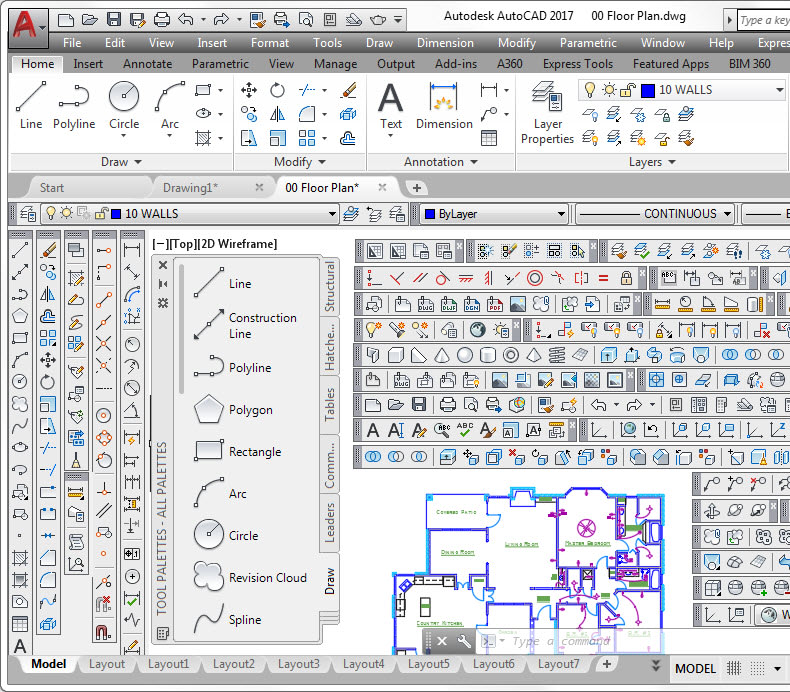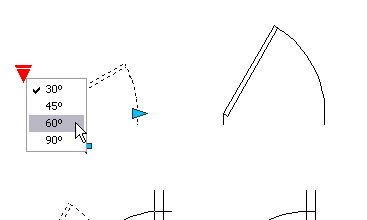This month’s installment of Have You Tried is all about customizing the AutoCAD user interface (UI) using workspaces. There are many ways to customize AutoCAD, some being more complicated than others. Customizing your workspace is one of the most straightforward ways to personalize the AutoCAD UI to the way you want to work.
With workspaces you can manage the visibility and location of several UI elements:
- Palettes
- Quick Access toolbar (QAT)
- Ribbon tabs and panels
- Legacy pull-down menus and toolbars
Workspaces can be saved so you can always have your AutoCAD UI setup just the way you want it.

In this Have You Tried, you’ll learn some basic techniques that can be used to change the AutoCAD UI:
- Add and remove tools from the Quick Access toolbar (QAT)
- Hide and show ribbon tabs and panels
- Reorder ribbon tabs and panels
- Float a ribbon panel
- Hide and show palettes
In addition, a section on how to modify a workspace with the Customize User Interface (CUI) editor details how you can gain more flexibility, along with a bit more complexity, in customizing the AutoCAD UI.
Head on over to learn more about customizing your workspace with step-by-step examples in the Have You Tried: Manage and Customize Your Workspace topic.
Keep the Feedback Coming
Thanks for all the great feedback submitted so far. Because of the great feedback, we have been able to improve the topics in the AutoCAD Online Help system. Updated Help Topics contains a list of the most recently updated topics.
The best way to submit feedback is by using the “Was this helpful?” section located at the bottom of every Help topic. Let us know what you like or don’t like about a topic or provide suggestions for other subjects that you’d like to see covered in greater detail. The more specific your comments, the better.
Source: Autodesk