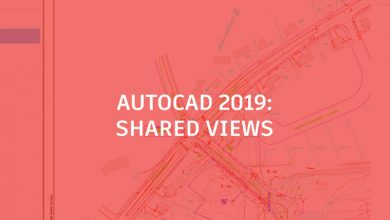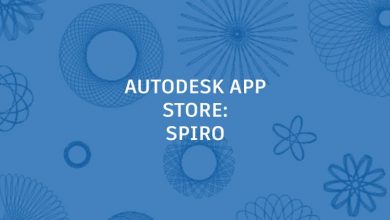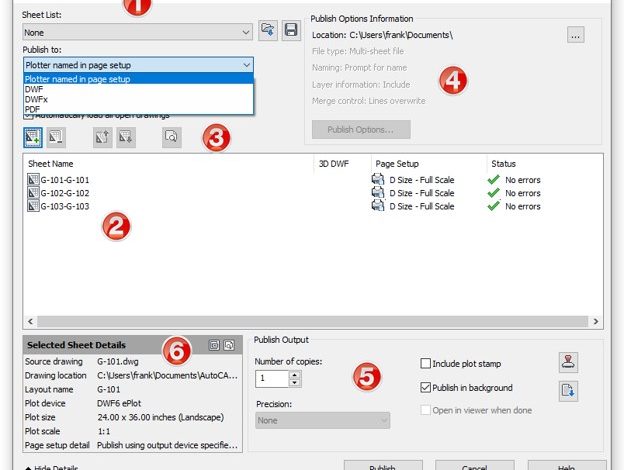
In the first of this two-part series, we took a look at the PUBLISH command and an introduction to the dialog. With that baseline, let’s look closer at the rest of the dialog, which is partitioned into six distinct sections.
Contents
A Deep Dive Into The Dialog
The first section is often your starting point. Once you have a list of Sheets to publish created, you can save that list into a .DST file, which will save you time on any subsequent publish jobs. Select your .DST and you’re ready to go! You’ll be prompted to save your sheets when you click on the Publish or Cancel button at the bottom.
The other part of that section specifies what kind of output you’re going to create. Choose either DWF style or PDF for electronic sets. Notice that any of these options activate the line items in the Options Information box (section 4 in the image). If you’re directing the job to a printer or plotter, you’ll want to choose Plotter named in page setup.
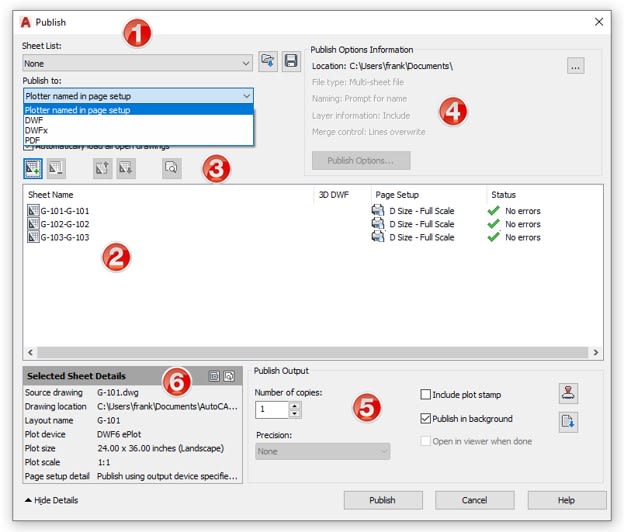
Note also, that if you do select PDF, you’ll get an additional control that will allow you select the PDF Preset of your choice.
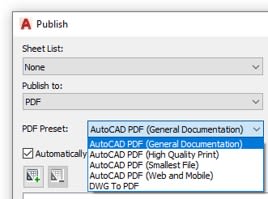
This brings us to section two, the Sheets list box, and another important control that’s not obvious. Each entry in the Page Setup column is also a pull-down list, containing all Page Setups in that drawing’s layout (or in Model Space, if that is your method). While you can set each independently, most often the set of sheets are a group that will typically all have the same settings.
To set them all, select all entries with either a CTRL-A (or with mouse clicks). Here’s the important part: the first entry will control them all. Choose your desired page setup from the first pulldown, and the dialog will apply it to all the entries you have selected.
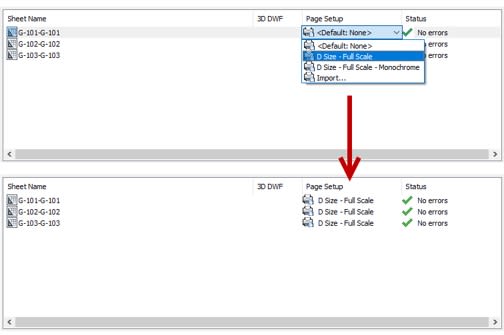
The third section are your controls for your list of sheets. You can add or remove single or multiple entries, and re-order up and down. What is not obvious is that you can also re-order them by dragging the entry into position with your mouse, which you may find easier.
Also, you can add sheets by dragging and dropping from a File Explorer window, which is, in fact, a very common workflow for those of us who don’t use multiple layouts in a single DWG file.
Section four contain the information and options for DWF, DWFx, and PDF outputs. While mostly informational, I always make sure to check it to make sure I’m creating what I think I am before I continue.
The section also has a Publish Options button which will display a dialog containing various controls. The two most important are where you want the file to be saved, and whether or not you want to create a single file with all sheet entries within it (Multi-sheet file) or to create individual files (also known as the PUBLISHCOLLATE sysvar).
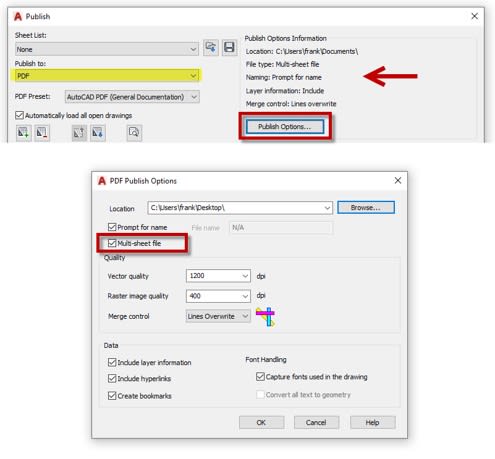
Section five is the Publish Output controls, where you can specify the number of copies to make, whether or not to use a plot stamp, and if you want to take advantage of Background publishing.
Finally, section six is an information box, with pertinent details on the sheet you have selected.
The Last Word
Yes, the Publish dialog can be intimidating. There are lots of controls, and it’s not readily intuitive. But it is extremely powerful and can save you significant time. Now that you know a little more about how is works, I hope you’ll give it a try.
Source: Autodesk