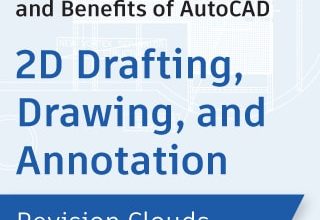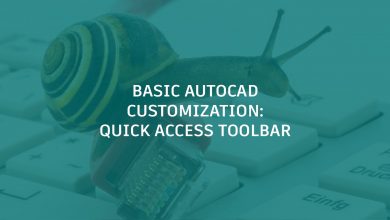In today’s tip, I wanted to talk about one of my favorite features in the Map 3D toolset that is available with your AutoCAD subscription.
One great benefit to the newer subscription model of AutoCAD is the addition of a wide variety of specialized toolsets like Electrical, MEP, Map 3D, and more. As a civil designer, Map 3D is my go-to toolset of the group and with it comes a whole selection of great additional features. Today, I wanted to highlight one that I use on almost every drawing I produce: dynamic north arrows!
By installing the Map 3D toolset on top of the basic AutoCAD installation we gain some useful new layout tools that can save us time and effort when creating maps and drawings.
To get started, make sure you’ve installed and opened up the Map 3D toolset, then open up a drawing and select a layout (paper space) tab. From here, we can choose the Layout Tools tab along the top of your ribbon.

By clicking on the North Arrow flyout in the Layout Elements areas we can choose from the default, built-in north arrows that are available or choose to load a custom one. For this example, choose one of the default arrows by clicking on it to move to the next step.
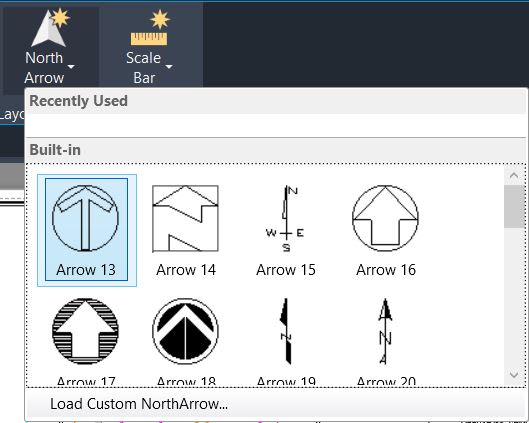
After choosing and selecting a north arrow, we will be prompted to pick a viewport to link the arrow. This is what will make our arrow dynamic and give it the ability to rotate automatically to match our drawing orientation dynamically. Click on the viewport and then choose a location for the arrow on your layout/drawing.
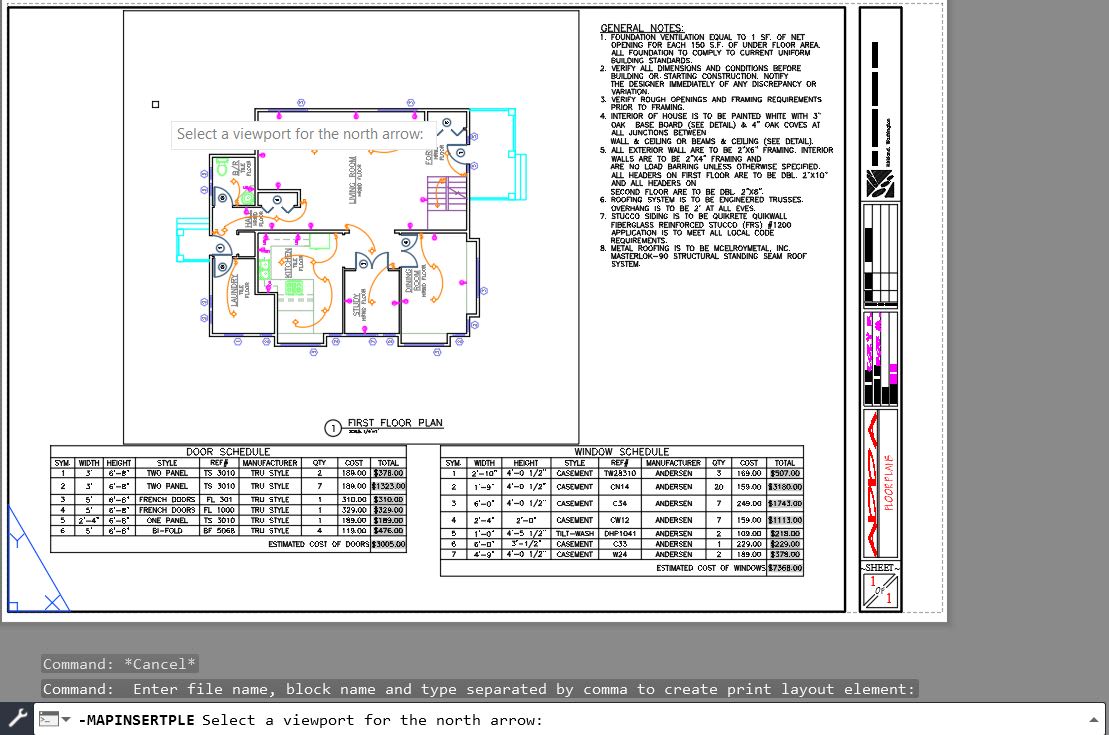
In the image below, I have now inserted my dynamic north arrow and linked it to the viewport that is visible. This is why the arrow was inserted with north pointing to the left since the viewport had already been rotated and our arrow is dynamically linked to the viewport. The arrow can now be manually moved or scaled to best fit the drawing and layout.
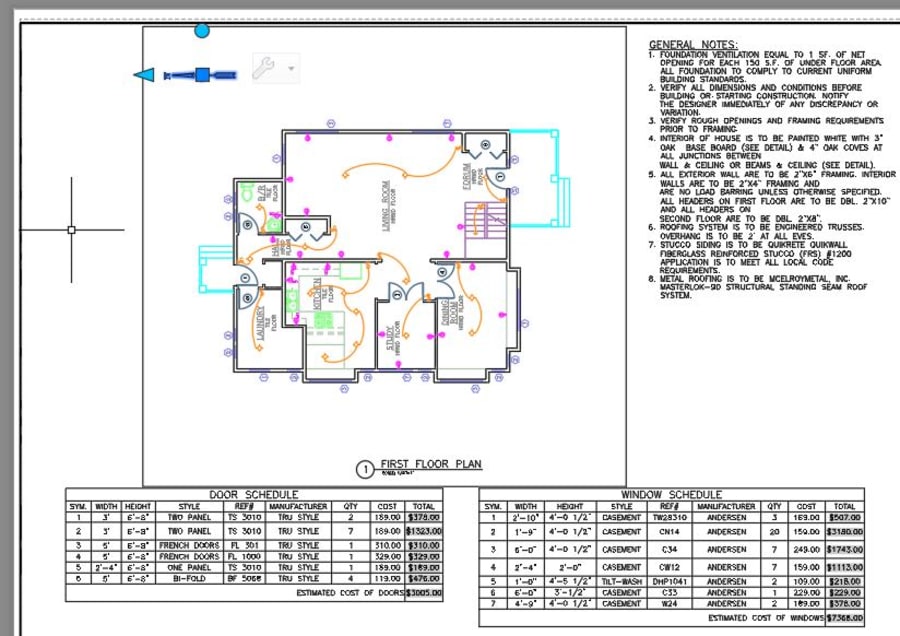
Now that the arrow is linked to the viewport if we decide to rotate the view because we would like to show North pointing up on our plan, it’s as easy as activating the viewport (double click within it) and using the ViewCube (seen in the image below) to rotate the viewport 90 degrees clockwise. By doing this, not only does everything in the viewport rotate, but the north arrow will also automatically rotate to match.

As I mentioned earlier, I use these dynamic north arrows on a regular basis and hope you’ve enjoyed learning a little bit about this great feature of the Map 3D toolset. I highly recommend checking it out and trying these tools on your own projects.
If you’d like to learn even more about Layout Tools and see them in action, be sure to check out my YouTube channel and the accompanying video below:
That’s all for today’s Tuesday Tip. I hope you all enjoyed it, and I look forward to the next one!
More Tuesday Tips
Check out our whole Tuesday Tips series for ideas on how to make AutoCAD work for you. Do you have any favorite AutoCAD tips? Tell us in the comments!
Source: Autodesk