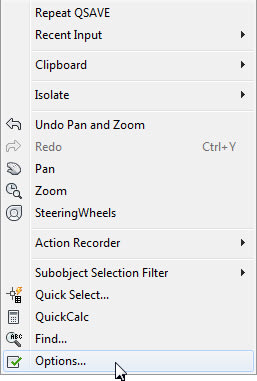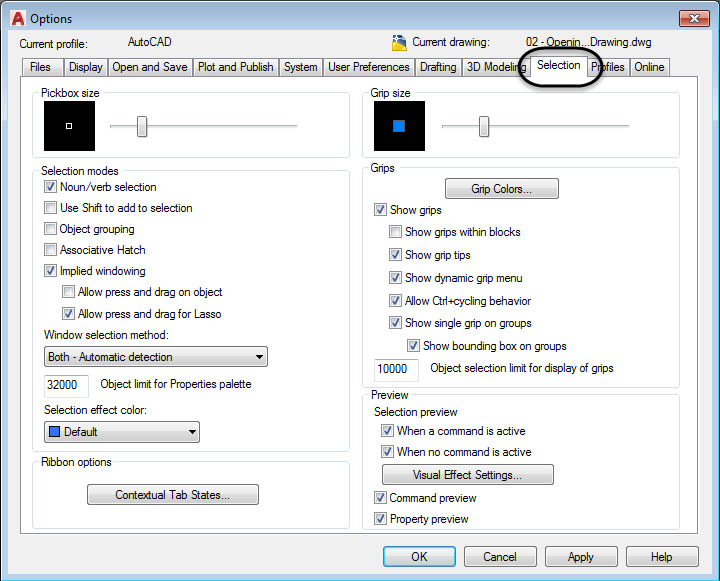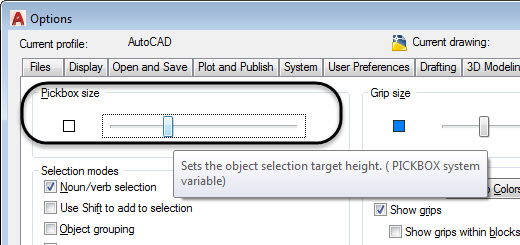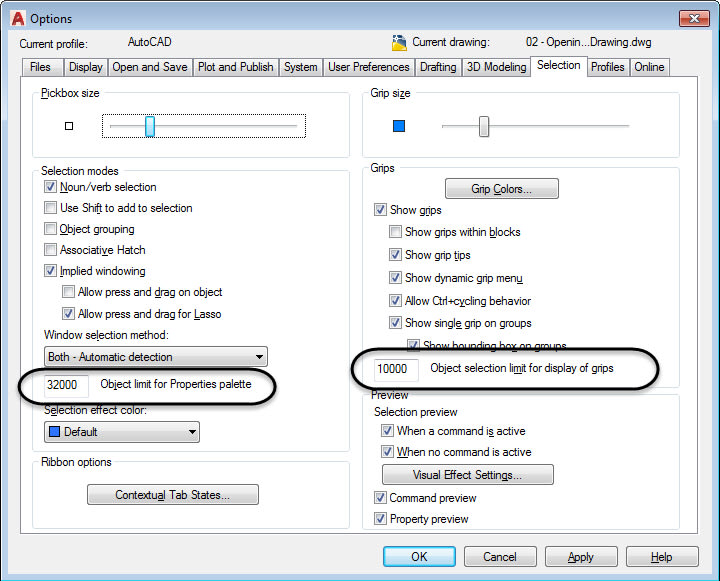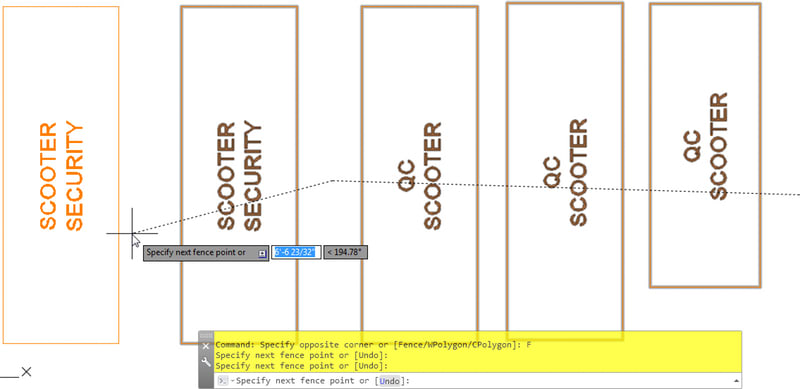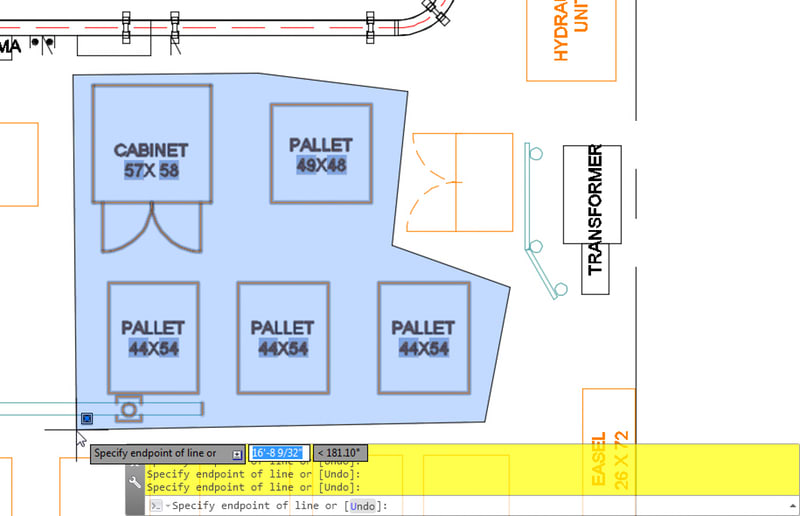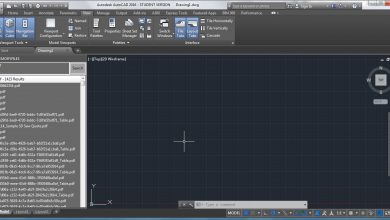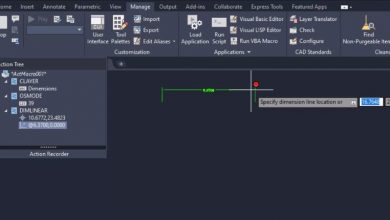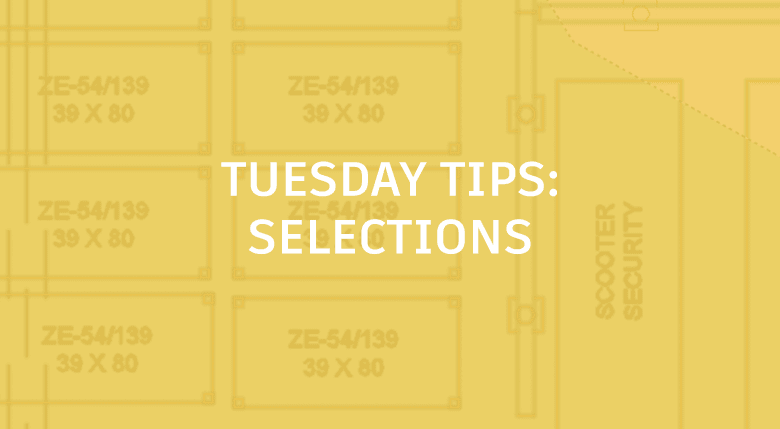
A lot of commands in AutoCAD require you to make a selection set. The good news is that whether you need to manipulate an individual object or many objects, AutoCAD provides plenty of easy ways to do this. In this Tuesday Tip, we’ll look at the many ways AutoCAD aids you in selecting objects. I call these tools “Selection Assist Commands.”
Contents
The “Guts” of Selecting Objects
First, let’s take a look at the “guts” (or settings) of selecting objects in AutoCAD. Simply right-click anywhere in your drawing and choose Options from the context menu (alternatively, type OP in the command line).
In the Options dialog box, click the Selection tab. Everything related to selecting objects is in there:
I’m not going to discuss all of the settings in this tab, but I would like to point out a few really important (and cool) ones. The first one is the Pickbox size setting. I’m always asked by users “Why is the pickbox so small?” Well, this setting is why. Simply adjust the setting bar to the desired size.
Many of these settings have been discussed in other tips, but two that I want to mention are the selection limits fields for both the Properties palette and grips. As long as you have a fairly good machine, set these values to their maximum amount in order to optimize your selection experience in AutoCAD. The maximum for both is 32767.
Selecting Objects First
Many people don’t realize this, but you can actually make a selection set before you start a command. In fact, AutoCAD gives you several ways to do so besides the standard window and crossing window. Click in empty space and, as I always tell everyone, “When you don’t know what to do, look to the command line window!” You’ll notice that there are three command line options that appear: Fence, WPolygon, and CPolygon.
Each one is there to assist you in making a selection set in congested areas of your drawing. The Fence option is probably my favorite, as it allows you to simply draw a fence (like drawing a line), and any object that touches the fence will also be selected.
The WPolygon selection assist tool allows you to draw a polygonal selection window. This is very helpful when you need to make a selection set of a specific set of objects but you need to go around objects that you do not want to select. Plus, it doesn’t matter which direction you begin the window polygon, it will always be a window polygon, only selecting objects fully inside it.
The last one, CPolygon, does the same as the window polygon, except that it is a crossing polygon, and it will select objects both within the polygonal window as well as those touching any part of it.
Now, the other hidden little tip is that you can use any of these selection assist tools after you start the command as well. Simply type them in the command line at the Select objects prompt:
Finally, let’s summarize this tip with a list of selection assist commands:
FYI: We didn’t discuss all of these in this entry, so go be adventurous and try them out!
More Tuesday Tips
Check out our whole Tuesday Tips series for ideas on how to make AutoCAD work for you. Do you have any favorite AutoCAD tips? Tell us in the comments!
Source: Autodesk