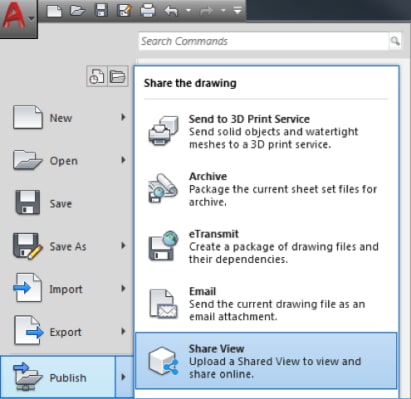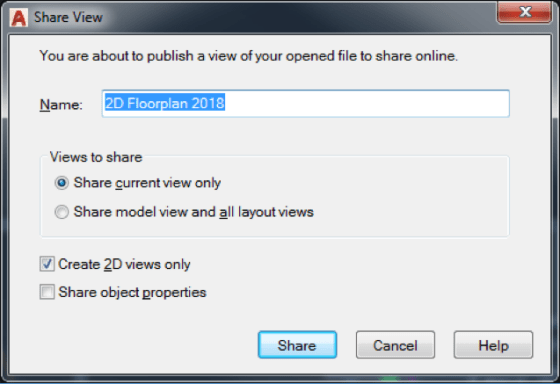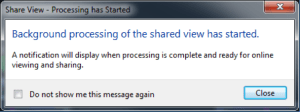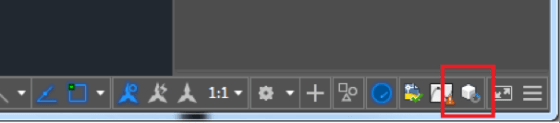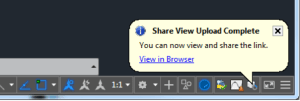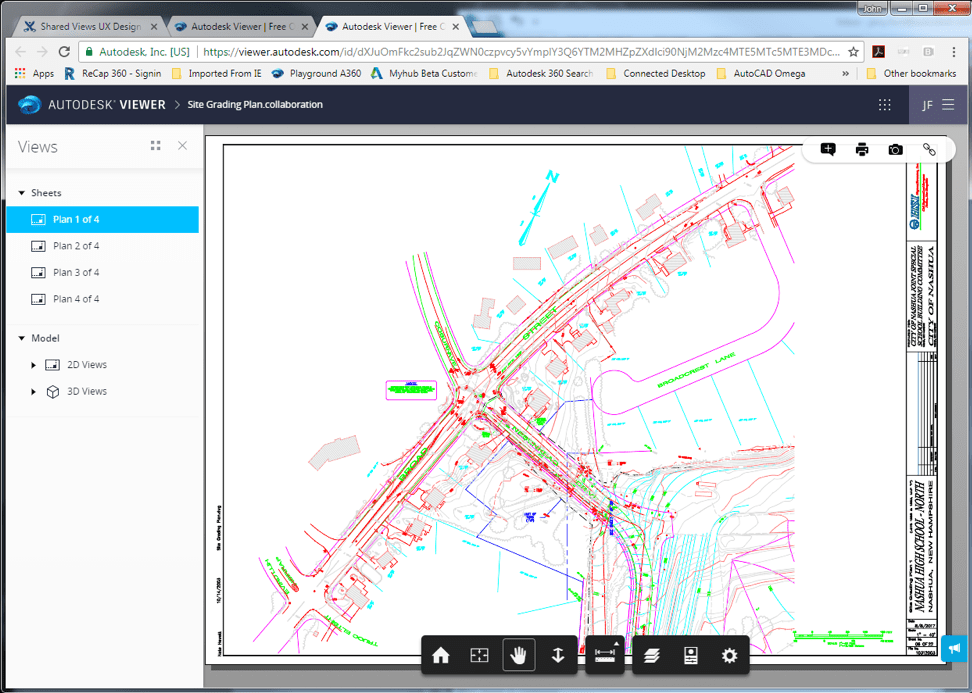Welcome back to our What’s New in AutoCAD 2019 series. In this entry, we’re taking a look at new functionality we developed to streamline the way you share your drawings. Let’s explore Shared Views!
Contents
The Shared Views feature makes it easier for you to share your designs with internal and external stakeholders without releasing your original drawing files. You don’t have to publish DWF or PDF files and then email them anymore; instead, when you use this new feature, views and data are extracted from your drawing, stored in the cloud, and a shareable link is generated that allows the design to be viewed in a browser and commented on from any web enabled desktop, tablet, or mobile device.
Once you send that link out, the recipients can view, review, measure, comment on, and mark up the design right from the Autodesk Viewer in their web browser, and they can share their feedback with you. Then, you can access that feedback from within AutoCAD.
FYI: Shared views automatically expire after 30 days, but you can extend or terminate the link at any time.
Now, let’s get down to the details. You’ll find the Share View tool in the AutoCAD Application menu under Publish:
To create a shared view, you must be signed in to your Autodesk account and be an AutoCAD subscriber. If you’re running off a multi-user subscription license, your administrator may control whether you have access to the Shared Views feature.
The Share View dialog box informs you that you are about to publish a view of the opened file to share online. There are settings in the dialog box to control what design views you are sharing:
View name
By default, the name of the shared view is the same as the drawing, but you can change it.
You can share the current view only — the extents of the model tab or a layout tab, whichever is current — or you can share views of the entire drawing including the model tab and all layouts. Any named views in the drawing for the model or layouts can also be accessed in the Autodesk Viewer.
Create 2D views only
This check box controls whether only 2D views are created, or whether 3D views will be created as well.
When this box is checked, properties will be extracted with the shared view. Similar to the AutoCAD Properties palette, these properties can be listed by the recipients when they click on objects in the Autodesk Viewer.
FYI: Processing views will take longer when properties are shared.
Background Publishing and Notification
After clicking the Share button, a dialog box will appear to tell you that background processing has started and that you will be notified when the shared view is ready for viewing.
While the shared view is being created, you’ll see an animated icon appear on the status bar. At that point, go ahead and continue working in AutoCAD. (To cancel the processing, right-click the button and choose Cancel Share View from the menu.)
After processing is complete and the shared view has been uploaded to the cloud, you’ll be notified by a bubble notification on the status bar:
Clicking on the “View in Browser” link in the notification bubble will open your browser and display the shared view in the Autodesk Viewer.
In the Autodesk Viewer, you’ll be able to inspect the view, add comments, and get the temporary link to share with others. At that point, the link is yours to send, and recipients of it will also be able to view the design in the Autodesk viewer, respond to comments, and add comments of their own.
We’ve also designed this feature to make it easy to keep track of your shared views. From the new Collaborate tab on the ribbon, you can display the Shared Views palette in AutoCAD, which shows a history of the shared views that you have published. You can also create a new shared view from the palette.
The latest comments and other pieces of information are retrieved when the palette is opened, and the palette can be refreshed at any time by clicking the Refresh button. Each view in the list displays a thumbnail image, a title, date created, days until it expires, and whether there are comments with the views.
Sorting and Managing Views
You can sort the list of views by Title, Date created, or Expiration date. You can also filter the view list from the search control. Each view listed in the palette includes a [. . .] button in the upper right-hand corner. Clicking that button will display a menu to manage the view.
The menu options include:
View in browser – displays the view in the Autodesk Viewer
Copy link – copies a link to the clipboard so you can share it with others
Extend – resets the view to expire in 30 days
Delete – deletes the view; shared links will no longer display the view
Viewing Comments and Responding
Want a streamlined way to read (or post) comments? You can expand any view in the list to do just that — as well as to reply to any comments received from stakeholders with whom you have shared the view. Just click to the right of the thumbnail to see comments and a thumbnail of the area commented on. Clicking Back returns you to the list of views.
More New Features in AutoCAD 2019
Next time, we’ll be taking a look at AutoCAD 2019’s performance and graphics enhancements. Can’t wait? Check out the PreviewGuide now!
Source: Autodesk