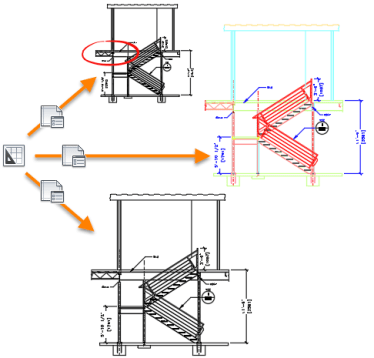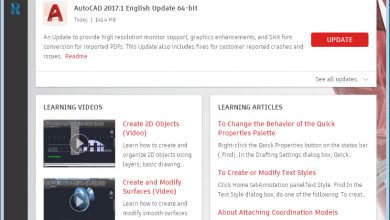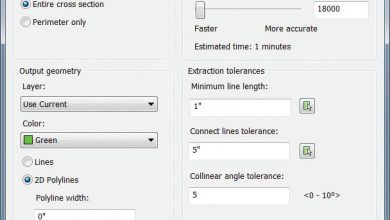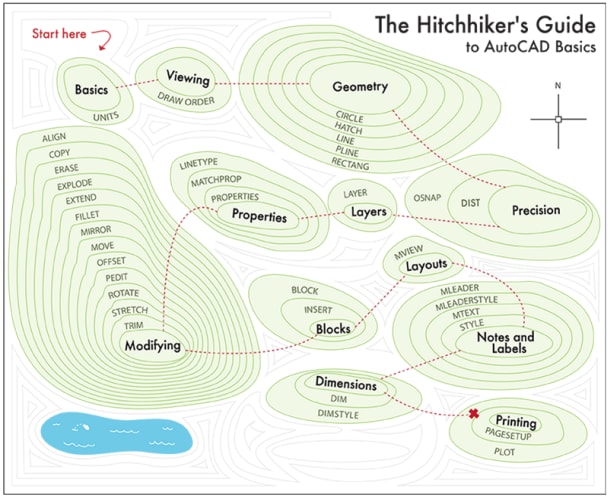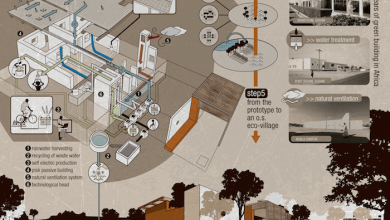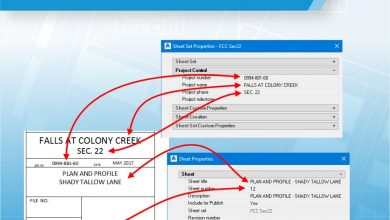Thanks to everyone that has provided feedback on the Have You Tried feature topics! Page Setups (this month’s topic) was inspired by some of the feedback that has been received.
Contents
AutoCAD Page Setups
Have you ever needed to change your plot settings as a project progressed or wanted to enforce the use of specific plot settings each time a layout is output? For example, maybe you change your plot settings to output all layouts to fit on an 11×17 tabloid-size paper for an internal review cycle and then later change your plot settings again to output all layouts at full scale.
If those situations sound familiar or others come to mind, saving and restoring your plot settings with page setups will make managing and switching between plotting different areas or to different output devices more efficient. Once a page setup has been saved, you can:
- Apply all associated plot settings to multiple layouts in a drawing
- Import a page setup and its plot settings into another drawing
- Override the plot settings assigned to a layout when publishing multiple layouts
You can learn how to create and import page setups by following the step-by-step examples in the Have You Tried: Page Setups topic.
Missed one of the previous Have You Tried features? See the “Previous Have You Tried Articles” section near the bottom of the Have You Tried topic, or open the Have You Tried node in the table of contents on the AutoCAD Help Home page.
Keep the Feedback Coming
Thanks for all the great feedback submitted so far across the AutoCAD Online Help topics. We have improved a number of topics in the AutoCAD Online Help system using your feedback. You can learn about the improved topics by visiting the Updated Help Topics topic.
The best way to submit feedback is by using the “Was this helpful?” section located at the bottom of every Help topic. Let us know what you like or don’t like about a topic, or provide suggestions for other subjects that you’d like to see covered in more detail. The more specific your comments, the better.
Source: Autodesk