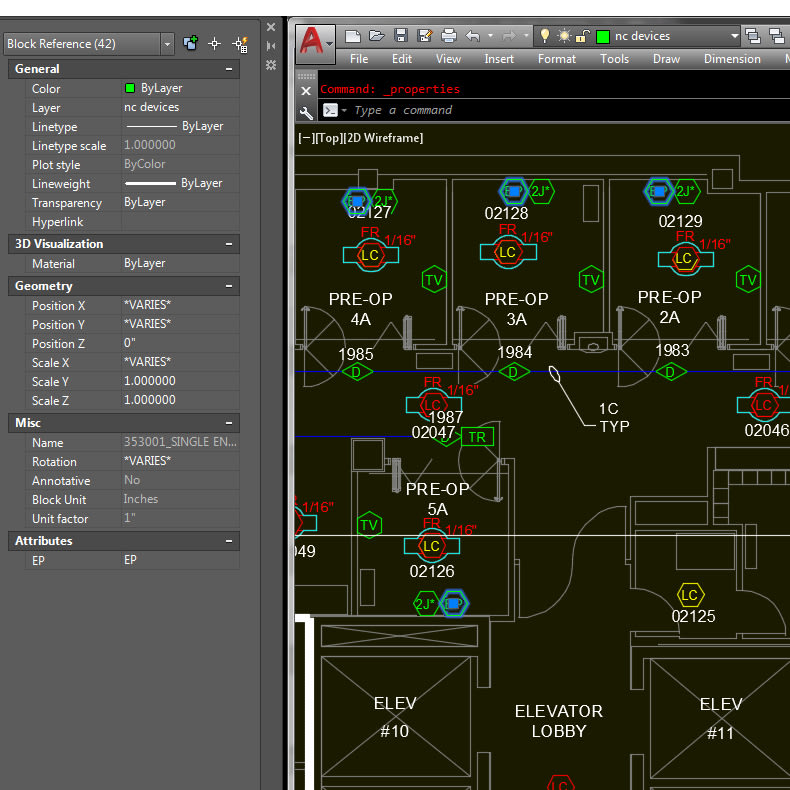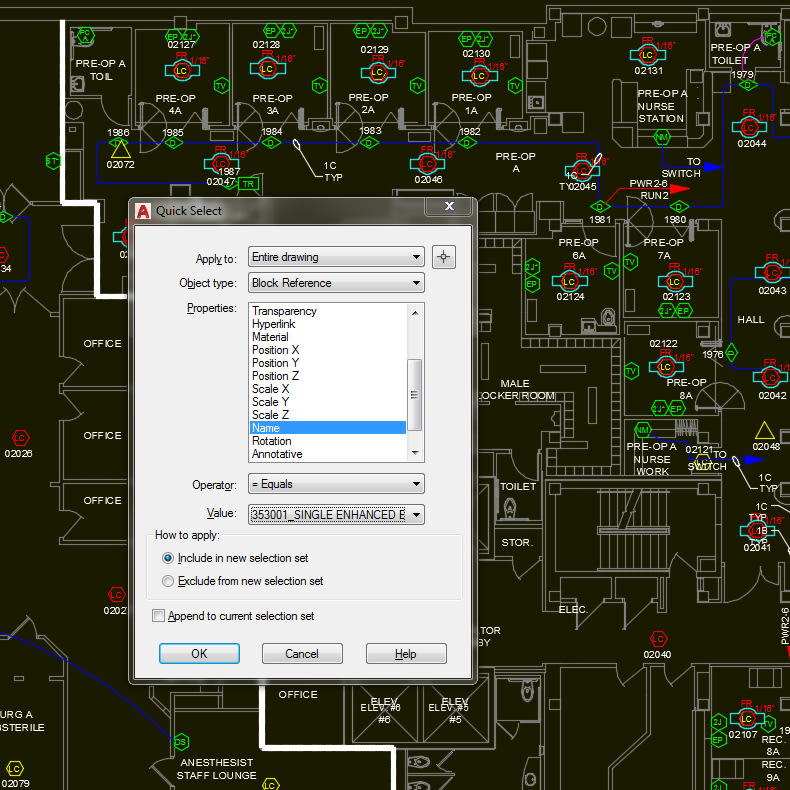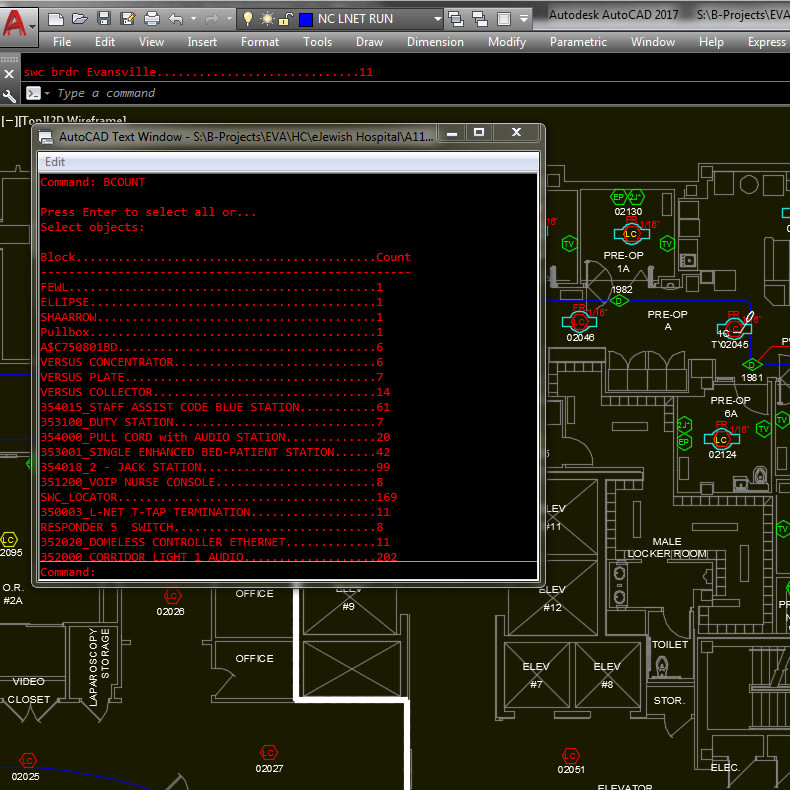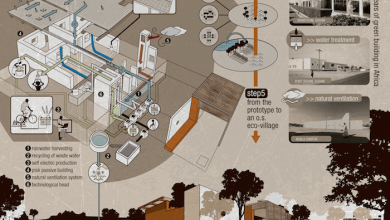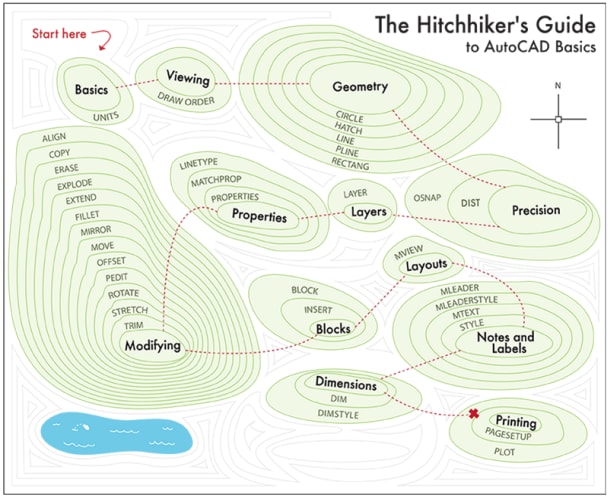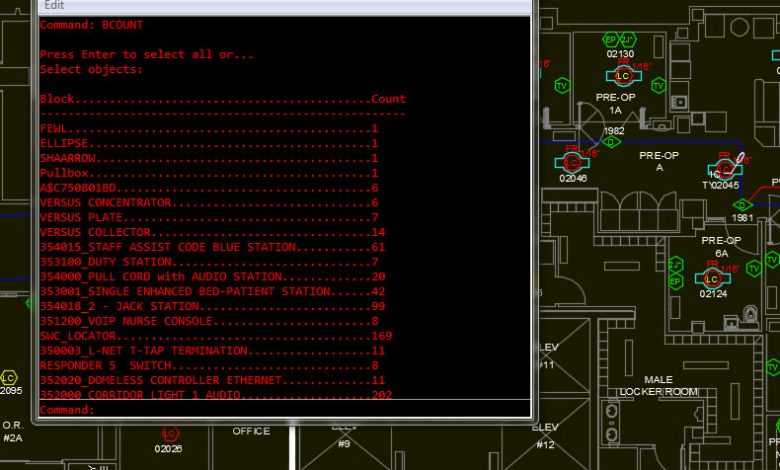
We can do this the easy way or the hard way …. Today I’m going to describe a scenario that I know from experience is painful for AutoCAD LT users. I also happen to know from experience that the same scenario is easy-breezy for AutoCAD users. Only you and your team (if you have one) can decide which AutoCAD is right for you. The AutoCAD LT workday description below, and the bright AutoCAD-enabled alternative that follows, will give you something to chew on.
Have you ever looked at an AutoCAD LT drawing and thought to yourself, “I really wish there were an easy way to see how many of each blocks there are”? Maybe you come up with the idea to highlight one of your 50 different block types and execute the SELECTSIMILAR command … then write down the number selected … then repeat for the next block type. And so on. For the next 50 blocks you have to tally.
Ugh. What an arduous process to go through every time you need this kind of information. The only alternative is to use QUICKSELECT, and even that requires you do it for every block type you want to quantify!
Contents
AutoCAD LT vs AutoCAD for Counting Blocks
So let me fill you in on a command you get with the full version of AutoCAD—right out of the box! The AutoCAD steps I’m about to describe will streamline the above process, saving you significant time and effort, no matter what discipline you work in. Ready?
- Execute the BCOUNT command
- Press “Enter” for more options—a table is placed into the command history
- Press the F2 key to expand your history window
- Copy the information you need, and format it however your workflow requires
- Count your lucky stars
That’s it! I’ve done that particular operation in both AutoCAD LT and in the full version of AutoCAD. Believe me, there’s really no going back.
AutoCAD LT vs AutoCAD: The Adventure Continues ….
The next edition of No Contest: AutoCAD LT vs AutoCAD looks at … Using 3D Parts in 2D Drawings
Source: Autodesk