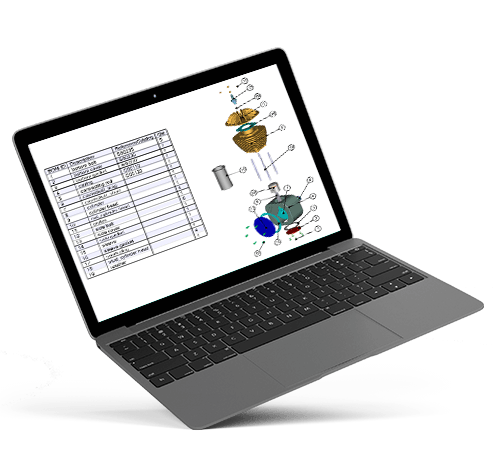
Contents
Introduction
Hello everyone,
This blog post aims to show how to define the columns of its BOM in SOLIDWORKS Composer and how to control meta-properties (additions, modifications, etc.). To illustrate my point, we are going to work on an exploded view of an engine assembly.
step 1: create the meta-property
First, we’ll create and add the meta-property to all the components we want. Within our example, we will add a catalog reference. For that it is necessary select all the actors and click on ” Manage meta-properties ».
step 2: add the meta-property in the selection
We end up with a window that allows us to:
• Either choose a current meta-property
• Or create a new one
It is necessary to check the box “Add the meta-property in the selection”. This will allow us to edit it in the properties of the actor. Also pay attention to Type of the new property (“String” for the text).
Once this step is done, we find our meta-property stored as “User property” in the properties of the actor. It is editable in SOLIDWORKS Composer with a single click.
TO KNOW : modifying meta-properties in SOLIDWORKS Composer will not modify them in SOLIDWORKS.
step 3: insert a column in the bom
Once all our properties have been edited, we must insert column in the BOM to make them visible. To do this, in the BOM tab, you must configure the columns of the BOM.
In this window, you have to look for the correct property and return it to the properties displayed. Here you can rename the header and order the columns of the BOM.
Once this work is done, we find our modified BOM with our new column.
TO KNOW : empty boxes are boxes in which:
• Either the property is not entered
• Either there are several elements in a row and the properties are different between them
LAST TIP: to modify the description column, you must rename the actor in SOLIDWORKS Composer to modify this data.
In the end, we obtain the desired result for our BOM with a new meta-property. You now know how to add meta-properties to components and manage them in the BOM. See you soon on the SOLIDWORKS Blog for new posts!



