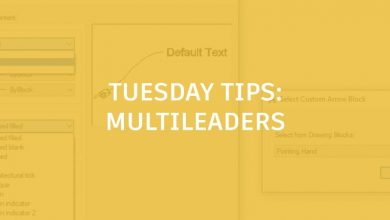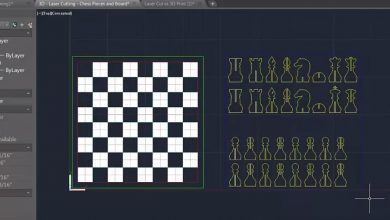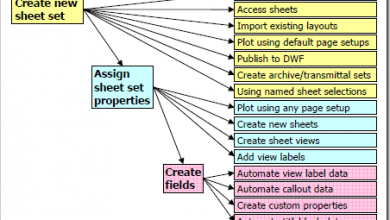Have you ever had little, yellow badges show up next to your dimensions in AutoCAD?
It’s a warning that something’s wrong. In fact, this is the visual cue that the dimension has lost its associativity with its object.

It’s often unexpected and, quite frankly, unknown to a lot of users. It’s called Annotation Monitor, which by default, is not on.
Take note of these two icons in the Status Bar. In AutoCAD, the big plus sign is the toggle to turn it on or off. And, when it’s on, you’ll also see the Annotation Monitor icon show up.

Contents
As Easy as 1, 2, 3…
So other than a visual indicator that your dimension has lost its associativity (or never had any), what’s a user to do? Yes, you could turn them off with the Status Bar button and go about your merry way, but I don’t recommend that.
The warning icon is also a functional item and allows you an easy method of fixing the issue. First, simply hovering over the yellow badge will display a tooltip telling you what it is.
Click on it to reveal a small pop-up menu giving you the option to either delete the dimension or re-associate it to its object. Choose the latter and you’ll get instructions on how to either select the correct extension line origins or to just re-select the object.

Make It Part of Your Routine
My example in this post has focused on the surprise appearance of the warning badges. But now that you know what they are, I would suggest using the AutoCAD Annotation Monitor to continually check your dimensions. At the very least, turn it on to check for issues before releasing your drawing to the checker.
Source: Autodesk