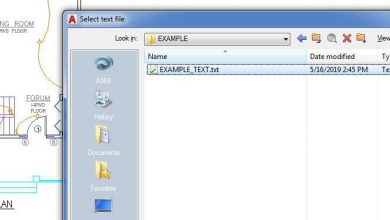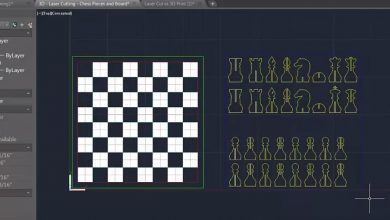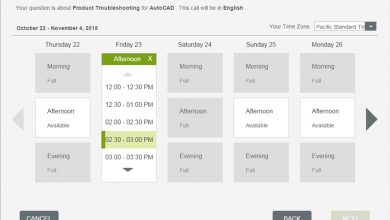When designing, there are many times when you need to draft common patterns that contain geometry that is duplicated. You can use the different Array commands in AutoCAD to copy objects in a repeatable pattern. There are three types of arrays: rectangular, circular, and path. The best thing about arrays in AutoCAD is that they are associative. So after you create your array, you can very easily make changes to it and — even cooler — you can copy and change the new configuration to something very different from the original.
Contents
 Rectangular Array (Cubicle Furniture Pattern)
Rectangular Array (Cubicle Furniture Pattern)
 Polar Array (Bolt Pattern)
Polar Array (Bolt Pattern)
 Path Array (Linear Bush and Parking Lot Pattern)
Path Array (Linear Bush and Parking Lot Pattern)
Creating Arrays in AutoCAD (Automating Duplication)
Let’s say you’re designing office cubicles, and in each cubicle, you want to copy around the furniture that is the same in each cubicle. To do this manually, you could use the copy command to duplicate the different furniture items needed for each cubicle. However, if the cubicles change, and you need to change the pattern of the furniture, you would have to move/copy the furniture around again. Instead, you can use the rectangular Array command to simplify and speed up this process.
Arrays can also be copied, and the new array can be completely different. In the example below, we started with a 4-row-by-2-column rectangular furniture array, but changed it to add a different set of rows/columns. We can even change the rotation and objects in the second array on the right. Talk about a time saver!
Editing Arrays
Once you’ve created an array and select it, a contextual ribbon will appear allowing you to change the specific parameters defining the array. Within the contextual ribbon is the ability to edit the original array and add additional objects to it.
 Polar Array Contextual Ribbon
Polar Array Contextual Ribbon
In addition to the contextual ribbon, grips will also appear to aid you in editing an array. If you hover over the different grips, a multi-functional grip menu appears allowing you to change the various parameters of the array.
There are so many cool and automated things that you can do with arrays; we have just touched the surface in this blog. For instance, arrays work not only with 2D objects, but with 3D as well. Below is a drawing of a building with floors, columns, a pond, and some trees:
Now, it looks like there are a few hundred objects in this drawing, but guess what? There are actually only four! The columns are… a rectangular array, the floors are… a rectangular array, the trees are (you guessed it)… a path array, and lastly, the pond is simply an AutoCAD region. Plus, to pique your interest, if we look at the layout in this drawing, the views (top, front, isometric) are completely automated by the 3D objects.
So, as you can see, with a little “thinking out of the box” arrays can be almost anything.
More on Arrays
About Arrays
The Array Command, Rectangular Array, Path Array, and Polar Array
Associative Array: When You Need to Modify an Array Later
Get a Grip on Array Editing
Polar Array, Path Array, and Rectangular Array Commands of AutoCAD
Keep Exploring
Want to learn more? Check out all the benefits of AutoCAD on our Featurespage; troubleshoot and get the details on previous software versions over on the AutodeskKnowledgeNetwork; or take a look at all entries in our series, ExploringtheFeaturesandBenefitsofAutoCAD.
Source: Autodesk
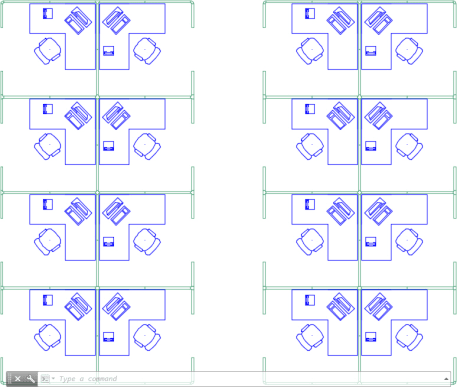 Rectangular Array (Cubicle Furniture Pattern)
Rectangular Array (Cubicle Furniture Pattern)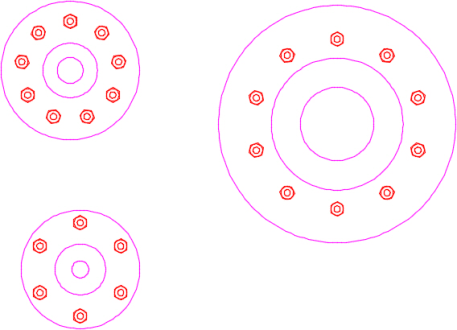 Polar Array (Bolt Pattern)
Polar Array (Bolt Pattern)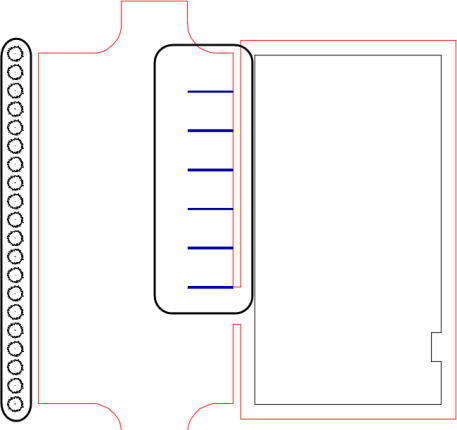 Path Array (Linear Bush and Parking Lot Pattern)
Path Array (Linear Bush and Parking Lot Pattern)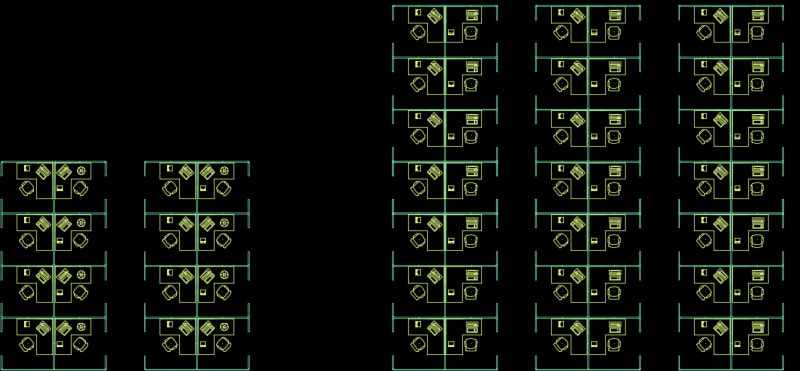
 Polar Array Contextual Ribbon
Polar Array Contextual Ribbon