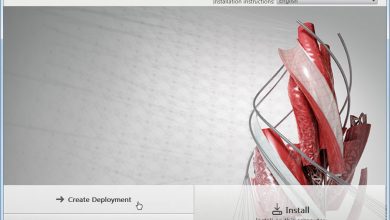The AutoCAD command line has had quite a facelift and functionality boost over the last few years. These enhancements have been designed to help you draw and navigate more efficiently—which, of course, depends a lot on how you customize your settings and how you use various AutoCAD commands in your workflow.
This is the first of two posts regarding AutoCAD command line enhancements that I hope you’ll find helpful. Check out the second/final command line tips post here.
Contents
AutoCAD command line enhancements: Floating command line
By default, the command line is in a floating mode, which means it can be moved and placed anywhere on your screen—or even on another screen. Move it up and out of the way, front and center, or, for you traditionalists, back down in the lower left corner.
AutoCAD command line enhancements: Selectable options
Command options are displayed on the command line (in blue) for easy access and greater visibility. You can even click on the option instead of typing it in—no need to take your hand off the mouse!
AutoCAD command line enhancements: Synonym suggestions
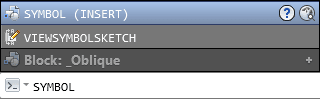

Even better? It’s customizable! Customize your synonyms with the Edit Synonym tool. Find it on the Manage ribbon tab.
Want to learn more about using AutoCAD?
Whether you’re an AutoCAD newbie or a grizzled veteran, you really ought to to take a few minutes to check out these resources for new AutoCAD subscribers.
AutoCAD Tuesday Tips with Lynn: The Adventure Continues ….
Last week’s AutoCAD Tuesday tip with Lynn … AutoCAD Dialog Box Enhancements — Size Matters
Next week’s AutoCAD Tuesday tip with Lynn … Three More AutoCAD Command Line Tips
Can’t wait a week for your next tip? I completely understand! Now you can get 60+ tips all at once when you register to download my “best of” AutoCAD and AutoCAD LT tips book
Source: Autodesk