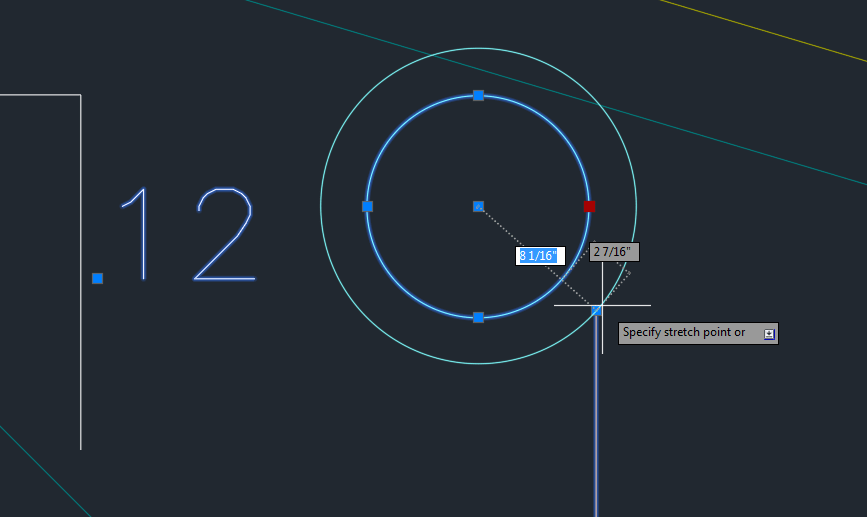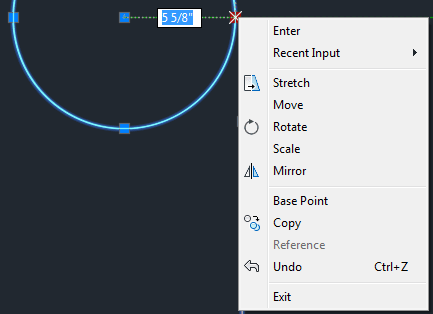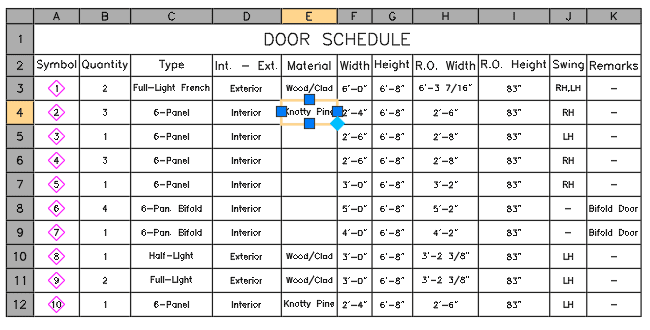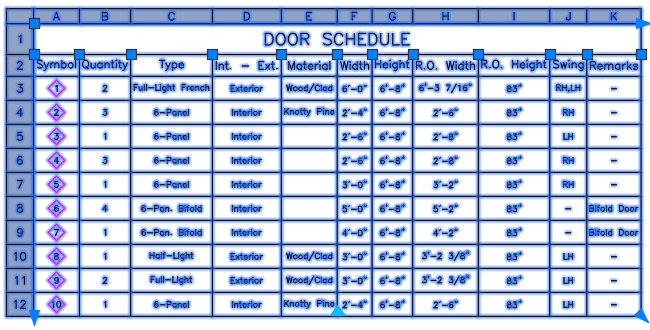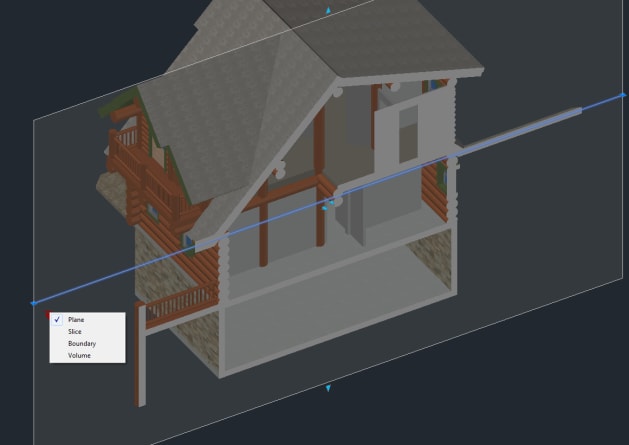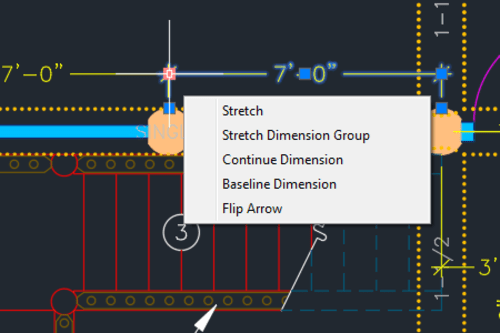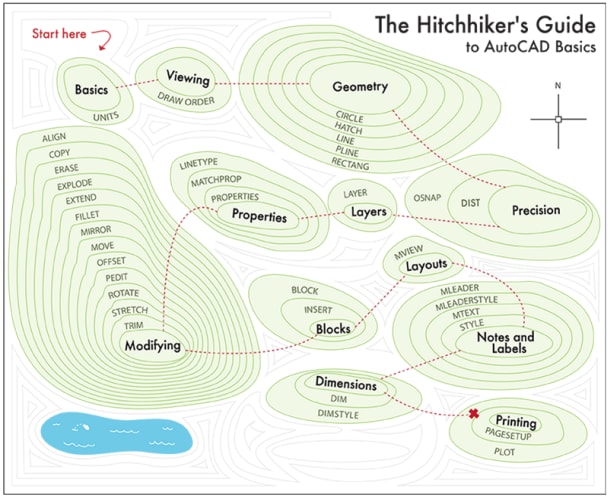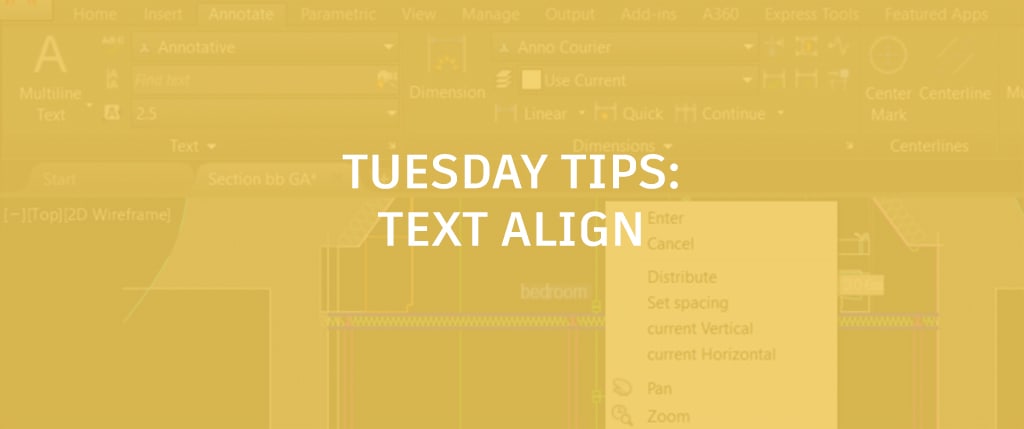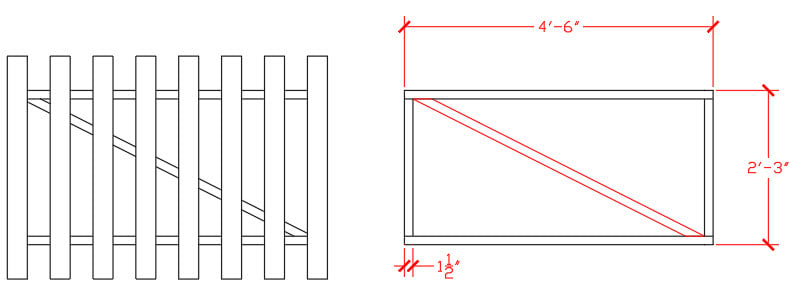AutoCAD object grips offer easy access to common editing tools with minimal clicks and without having to launch a command.
Contents
Edit With Accuracy
Nearly every object in an AutoCAD drawing includes basic grips which are displayed at key points when the object is selected. For example, lines and polylines have grips at the midpoint and endpoints of each line segment. Circles and ellipsis have grips at the center and quadrants. And, blocks and text have grips at their insertion points. Using the these grips you can quickly and accurately modify the size, shape, or location of the selected object. For example, if you select a quadrant grip on a circle, you can easily stretch it to the endpoint of a line. And if that line is selected, you can snap right to its endpoint grip even if traditional osnaps are turned off!
While the default behavior of basic grips is to Move or Stretch, you can right-click on a selected grip to access additional options including Rotate, Scale, and Mirror. You can even copy the object as you edit it as well as specify a basepoint or reference distance. You can do all of this directly from the selected object without ever launching a command!
Object-Specific Grips
In addition to having basic grips, many objects have grips that are relatively unique to the type of object. For example, selecting within a table cell provides a grip to easily copy cell contents to adjacent cells. Selecting the table object itself includes grips that enable you to modify the table length and width.
A section plane, on the other hand, has grips to let you flip the direction of the section plane or choose from a list of section types.
Multi-Functional Grips
Many object grips in AutoCAD are multifunctional offering additional object-specific tools from a grip menu. For example, if you select the hatch grip it enables you move the hatch. However, if you hover the cursor over the grip without selecting it, a grip menu allows you to change the hatch origin point, angle, or scale without having to access the Hatch Edit dialog box or Ribbon tab. The grip menu for dimension objects offers a completely different set of tools which can vary based on the type of dimension or which grip on the dimension you hover over.
Grip Display
You can modify the display, color, and behavior of grips with a variety of controls on the Selection tab of the Options dialog box. For example, selecting a block does not, by default, display grips for the objects within the block. It only shows the insertion grip to avoid too many grips cluttering up the screen. For those occasions where you wish to access grips on individual geometry in the block, you can turn on the option to show grips within blocks.
The objects I described in this post are just a few of the many AutoCAD objects offering relevant grip editing tools to help you minimize clicks and save time! To learn more about object grips, check out these resources:
More on Object Grips
About Editing with Grips
Editing with Grips in AutoCAD
How to use AutoCAD multifunction grips
Grip Editing
Multifunctional Grips
Keep exploring
Want to learn more? Check out all the benefits of AutoCAD on our Features page; troubleshoot and get the details on previous software versions over on the Autodesk Knowledge Network; or take a look at all entries in our series, ExploringtheFeaturesandBenefitsofAutoCAD.
Source: Autodesk