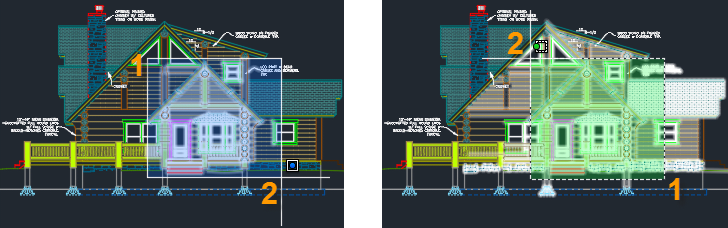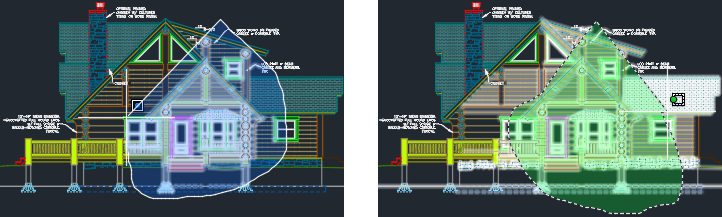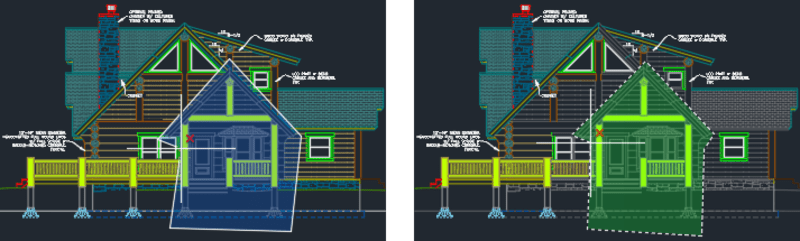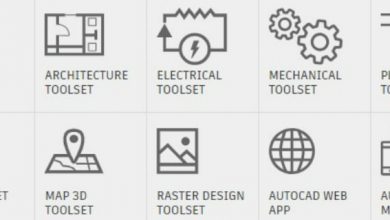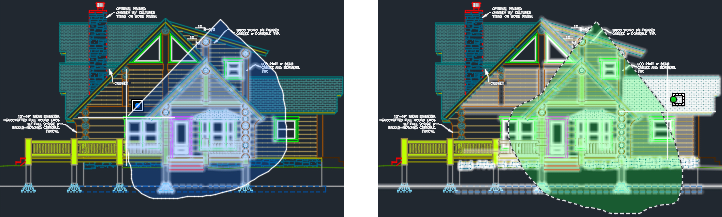
You can’t use AutoCAD for any length of time without knowing how to select objects. There are many methods, some more obvious than others. If you’re like me, you can probably get by 99% of the time with the first three methods I describe below. But there are many more selection methods that—in certain situations—can help you select objects more effectively and efficiently. Today I look at these AutoCAD object selection secrets.
Contents
Implied selection
Just as the name suggests, selecting objects with this method is automatically implied; you don’t have to enter a selection option at the command line. The method that’s implied depends on how you pick. For example, if you pick on an object, that object is selected.
If you pick in a blank spot in the drawing and then pick another point to the right, a rectangular selection window is created; then only objects that fall completely within the window are selected. If you pick in a blank spot and then pick another point, but this time to the left, a rectangular selection crossing is created. All the objects that fall within the boundary, and objects that cross it, are selected.
Like I said, the above three selection methods could take care of you nearly every time. But let’s dig into a few other selection methods that will serve you well on an as-needed basis.
For example, Lasso selection. It was recently added to the implied selection methods, enabling you to “sketch” a window or crossing selection boundary. You pick the first point in a blank drawing spot and then hold down the mouse button as you drag the cursor around the objects you want to select. This method can be handy when you want to select multiple objects in an odd-shaped area. The direction you drag determines whether a selection window (objects entirely within the boundary) or a crossing (objects within and crossing the boundary) is selected.
All of the implied selection methods are available either at the Command prompt (before launching a command) or at the Select Objects prompt, which appears anytime you’re within a command that is waiting for object selection.
The following selection methods are available only at the Select Objects prompt. If you’ve used AutoCAD for more than a decade, you may remember that many of these options were once displayed on the command line. However, in an effort to simplify the command line, they were removed about ten years ago. So now they’re a bit of a secret!
Window and Crossing
Sometimes, particularly in crowded drawings, it can be challenging to pick in a blank spot to create a rectangular window or crossing selection. In that case, you can type W or C at the Select Objects prompt to ensure a rectangular window or crossing selection, regardless of whether you pick an object, or in which direction you drag the cursor.
WPolygon and Cpolygon
Similarly, you can type WP or CP to create a polygonal window or crossing selection boundary instead of a rectangular one.
Fence
The Fence (F) method is similar to a crossing polygon, except it doesn’t create a closed window. Instead, it selects only objects that it crosses.
Last
You can enter L at the Select Objects prompt to automatically select the last object you created. I don’t use this method often—but I’m always happy it’s there when I need it!
ALL
Enter ALL at the Select Objects prompt to automatically select all the objects in the current space (model space or paper space/layout). It does not select objects on off, frozen, or locked layers. Thank goodness!
Group
Does your drawing contain named groups? You can type G at the Select Objects prompt and then enter the group name to automatically select all the objects in that group.
Want to learn more about AutoCAD object selection methods?
In this tip I covered some of my favorite selection methods, but I encourage you to explore more options. It’s easy. Just pay a visit to AutoCAD Help on the Autodesk Knowledge Network.
AutoCAD Tuesday Tips: The Adventure Continues ….
Last week’s AutoCAD Tuesday Tip with Heidi … Customizing the AutoCAD Tool Palette — Once Around the Blocks
Next week’s AutoCAD Tuesday Tip with Dieter … How to Ensure AutoCAD Drawing Accuracy
Can’t wait a week for your next tip? Register to download Lynn Allen’s “best of” AutoCAD and AutoCAD LT tips book.
Source: Autodesk