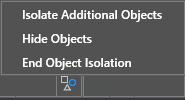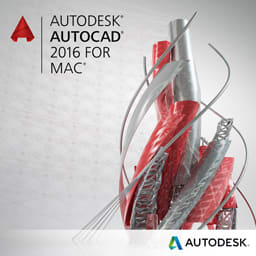What’s not to love about the AutoCAD right-click menu? Simply right-click in a drawing, and a contextual menu pops up offering shortcuts that anticipate your next move. The menu content varies, of course, with the object or objects you select, or where in the drawing you click. Everyone right clicks sometimes. But if you want to become a right-clicking machine—and gain all the extra productivity right clicking provides—read on!
Contents
Select Similar
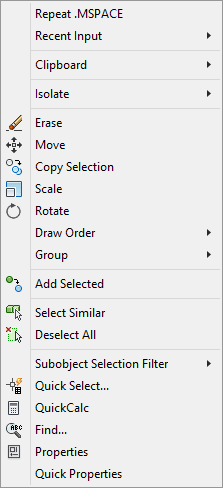
Use the Settings option to specify which properties to filter; this is available only when you enter SELECTSIMILAR from the command line.
Bonus Tip! You can select more than one object to match with Select Similar. For example, if the Layer filter is enabled and you select a circle and a line that reside on two different layers, AutoCAD will find all of the objects that match the circle AND all the objects that match the line.
Add Selected
Need to draw an object with the same type and properties as an existing one? Use the Add Selected tool to get the job done in no time! For example, select a polyline, pick Add Selected from the right-click menu and AutoCAD is ready to create another polyline with the same properties (including layer!). This is a HUGE timesaver!
Bonus tip! Add Selected is very helpful when working on other people’s drawings. For example: You can use Add Selected to quickly add in another dimension with the exact same style and settings.
Object Visibility
Control object visibility independent from layer visibility! The Isolate Objects tool (in the right-click menu) displays just the objects selected (everything else is hidden). This makes it easier to work within complicated drawings. You can use the Hide Objects tool 
The shapes icon in the lower right corner of the status bar indicates whether objects are hidden or isolated in the drawing.
Blue circle indicates that object isolation is being used.
All gray shapes indicates that object isolation is not in use.
Note: Use the OBJECTISOLATIONMODE (yikes!) system variable to control whether object isolation persists between drawing sessions.
Bonus tip! These tools can be VERY valuable when working in 3D!
AutoCAD Tuesday Tips: The Adventure Continues ….
Last week’s AutoCAD Tuesday Tips with Dieter … Close the Gate — Real-Life AutoCAD Drawing Tips, Part 2
Next week’s AutoCAD Tuesday Tips with Lynn … Everyday AutoCAD Command Improvements, Part 1
Can’t wait a week for your next tip? Register to download Lynn Allen’s “best of” AutoCAD and AutoCAD LT tips book.
Source: Autodesk