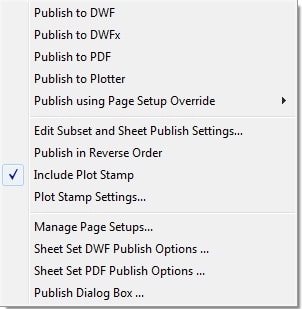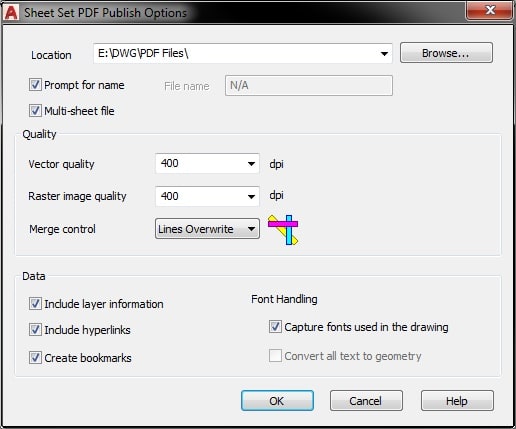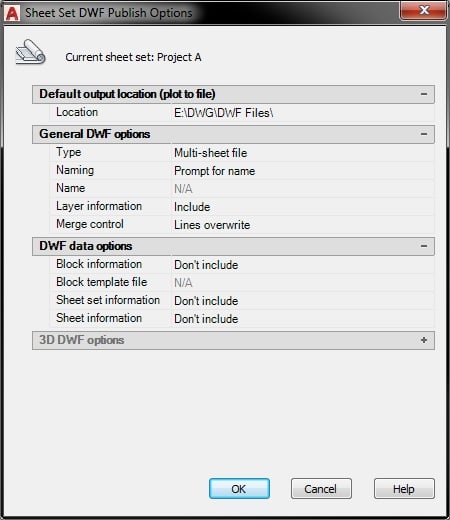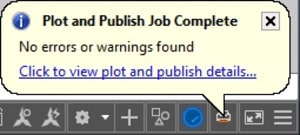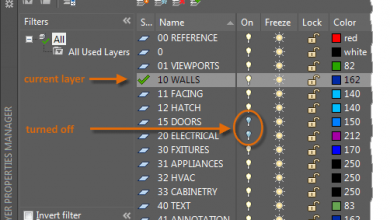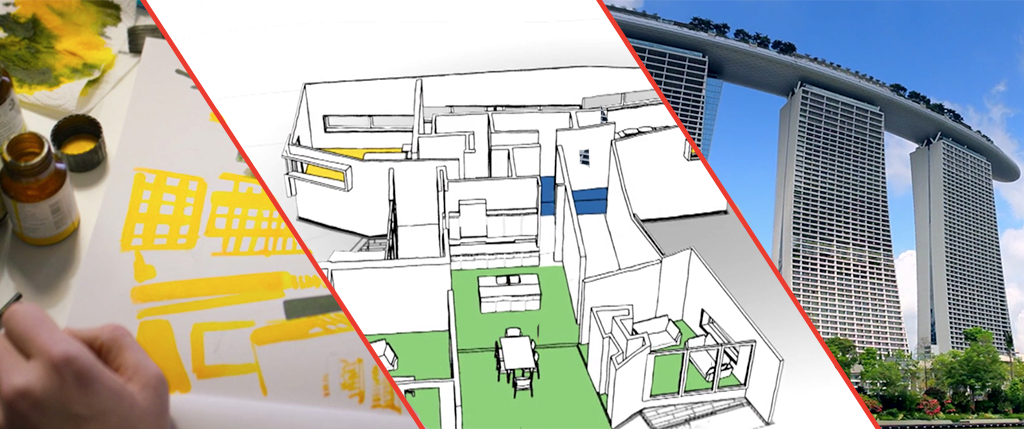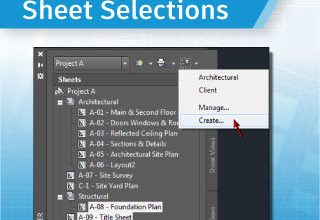Welcome to the eighth in a series of posts designed to lead you through the powerful Sheet Set functionality available in AutoCAD. In the previous posts, you learned how to publish your sheets to a plotter using their default page setups. In this post, we’ll explore similar options for publishing to PDF or DWF files.
Prior to publishing your sheets to PDF or DWF files, you can set various options.
1. Set PDF or DWF publishing options.
- Right-click on the Sheet Set title and choose Publish>Sheet Set PDF Publish Options
- Here you can set the location for the output PDF file(s), specify whether to create one or multiple files, include layer information, and more
- Similar options are available if you right-click on the Sheet Set title and choose Publish>Sheet Set DWF Publish Options
Whether you choose PDF or DWF for your digital print files is up to you. Once you’re done configuring the settings, you are ready to publish. Of course, this assumes that your sheets are pre-configured with a good page setup; in other words, using traditional methods you should be able to open the sheet, run the PLOT command, and press OK to proceed without making any changes.
2. Select sheets to publish. In the SSM, select the sheets you want to publish. You can use the Shift or Ctrl keys to specify a range or specific sheets. You can also select subsets or the entire sheet set.
3. Publish selected sheets.
- Right-click and choose Publish>Publish to PDF or Publish to DWF. You can also select the Publish button at the top of the SSM.
- The DWF or PDF file(s) will be created using the current sheet set publish options. The files are published in the background, similar to plotting. You will be notified when the publish operation is complete.
- Close the Plot and Publish balloon notification
Just like when publishing to a plotter you can also choose to include a plot stamp or publish in reverse order.
What’s Next?
In addition to making it easy for you to publish your sheets, the Sheet Set Manager makes it easy for you to create archive or transmittal sets. We’ll explore that in the next post!
Remember, you can always catch up on the entire Mastering AutoCAD Sheet Sets series!
Source: Autodesk