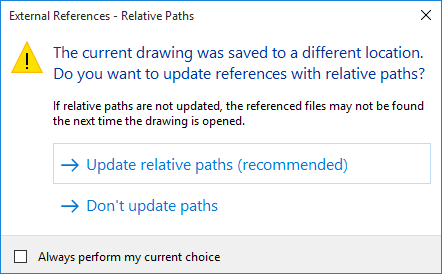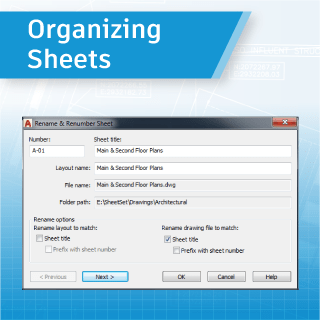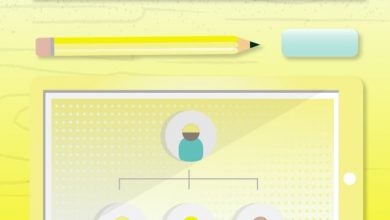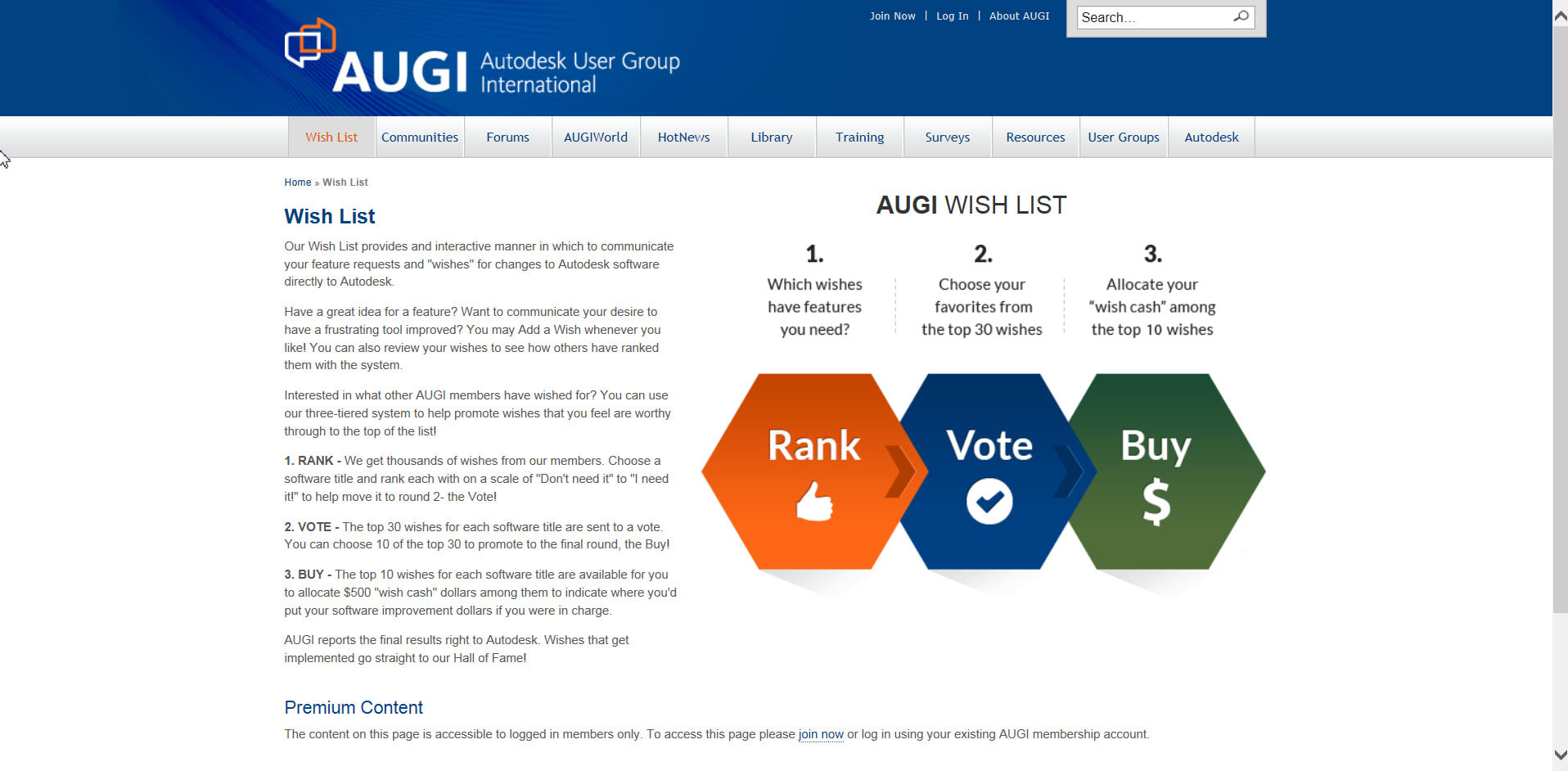Let’s face it—we all have a love-hate relationship with XREFs. We love that we can change it once, change it everywhere… but we hate those pesky broken links! AutoCAD 2018 brings with it some exciting updates to avoid and fix broken XREFs—and you know what? They’re WAY more intuitive now. Let’s dive right in, friends.
Contents
Default XREF Paths
Choose your own adventure! Now, when you attach an XREF, the default path type is set to Relative (as opposed to Full path). Don’t like that? Set REFPATHTYPE to 0 for No path, 1 for Relative, and 2 for Full path. This should help avoid broken XREFs in the future!
And speaking of avoiding future broken links, if you have relative references in the current drawing and you save it to a different location, AutoCAD will prompt you to update the relative paths. Let’s keep everything straight!
Relative Paths on Unsaved Drawings
Ever tried to assign a relative path to a reference file when the host drawing is unnamed (or not saved)? “Yes, and it didn’t seem possible!” you’re probably saying. Well, it was impossible—until now!
Try it: If you select the XREF in the External References palette, the Saved Path column will display a full path with an asterisk (*) prefix. This indicates that a change will take place when you save the host drawing—and a property in the Details pane also clues you in that it is pending a relative path. Helpful, right?
Now let’s talk about fixing those broken links. If you right click on a reference file that is not found, you have two options now: Select New Path or Find and Replace. Clear as day!
Just use Select New Path to browse to a new location to find the missing XREF.
Bonus Tip: You can even apply the same new location for other missing references (fix all)! Now that’s a time-saver!
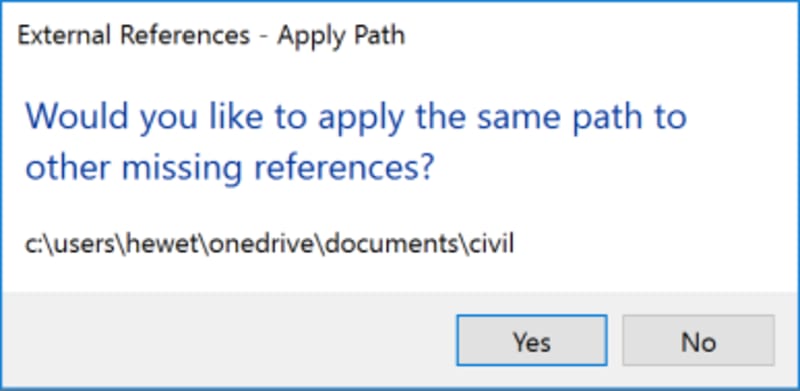
And now it’s perfectly clear when changing the path type (from absolute to relative or vice versa) from the right-click menu (or toolbar menu). The current path type is even disabled so there’s no confusion!
More Tuesday Tips
Come back next week for tips on XREF child references and syntax, and don’t forget to check out the full TuesdayTipsWithLynnseries in the meantime.
Source: Autodesk