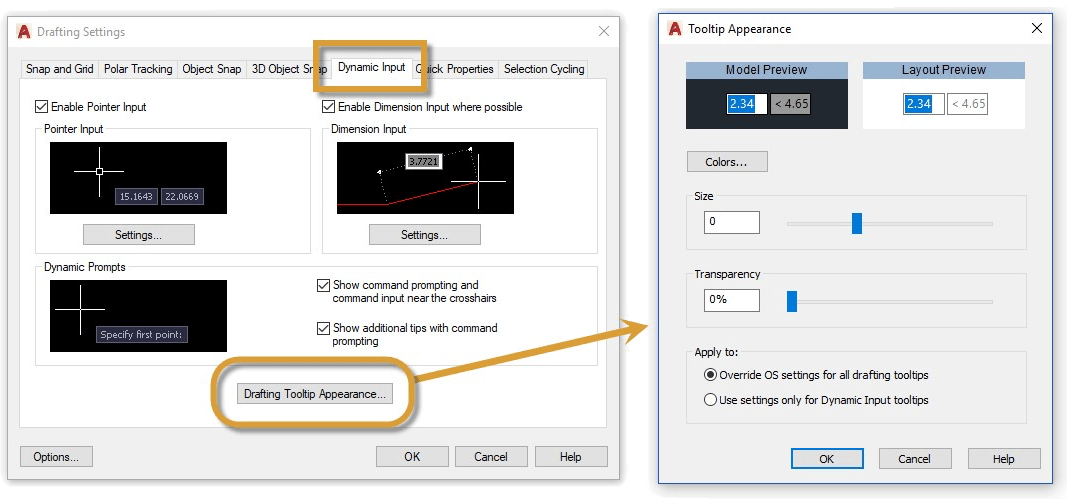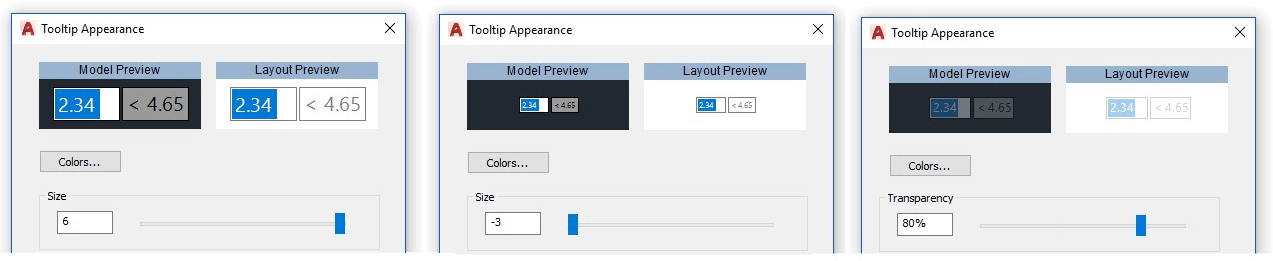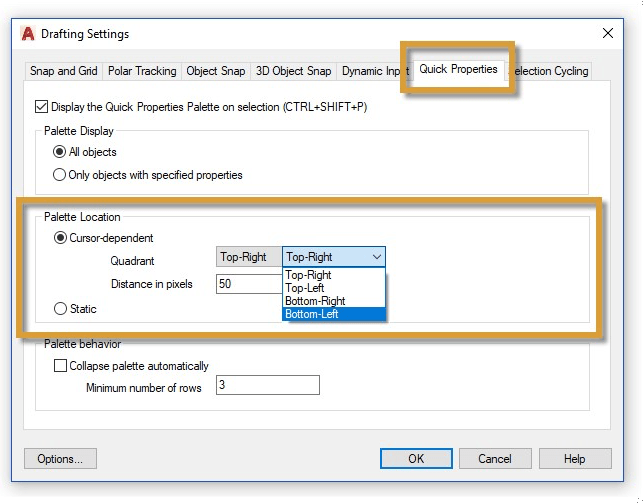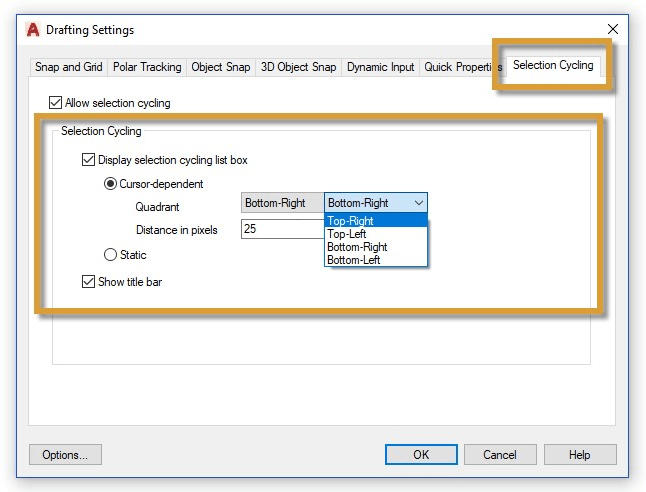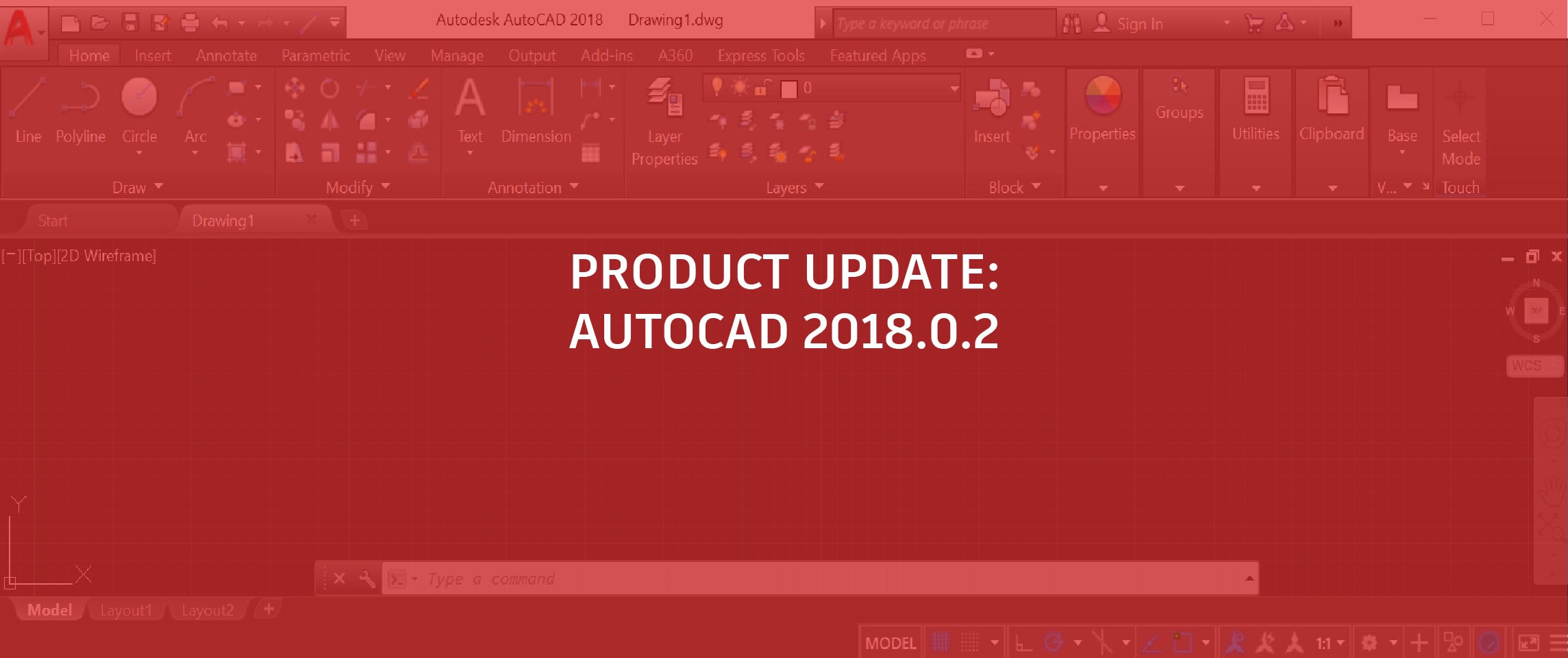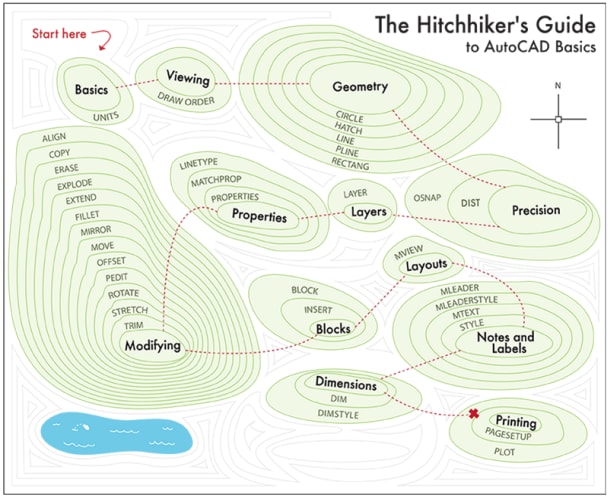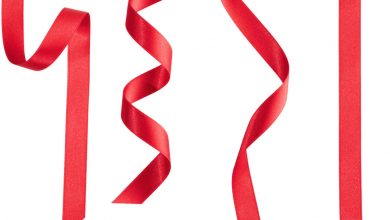For most of the history of golf, in match play, players on the green could block the path of their opponent’s ball to the hole using their own ball. This was referred to as a “stymie” (for the record, this practice officially ended in 1952).
Archaic golf history aside, you might ask what this has to do with AutoCAD. Well, I’ve seen many users over the years not use certain productivity-enhancing drafting tools that pop up near the cursor. They know about them, but they keep them turned off. When I ask why they all say the same thing: “They get in my way,” or “I can’t see what’s behind them.” Yep, they’re stymied.
But their points are valid! So, in this entry, I thought I’d show you some ways to alter the appearance of these tools so that you might find them to be less obtrusive.
Contents
Teeing Off
First, we’ll need to call up the Drafting Settings dialog box. The easiest way for me to find it is to simply start typing in DSETTINGS on the Command Line, and letting autocomplete take over after the first few letters. Alternatively, you can right-click on an icon in the Status Bar that corresponds to any of the tabs found in that dialog box. Depending on the tool, the dialog box will open with that tab active.
Dynamic Input
Now we’re focusing on the last three tabs, starting with Dynamic Input. Yes, there are several controls, but the one we’re after is Drafting Tools Appearance. Clicking on it will get you this sub-dialog box:
Here, you can alter how the ToolTips appear by increasing or decreasing their size. You’ll get a preview at the top of the dialog box.
FYI: Valid values range from -3 to 6.
You can also increase the transparency of the ToolTip. For those of you who might like to be able to see what’s behind your Dynamic Input, this is for you. Move the slider to the right make the ToolTip more transparent. Below are some preview examples of varying size and transparency:
Quick Properties
Moving one tab to the right, we find the controls for Quick Properties. Here, we can control both which quadrant the Palette displays in in relation to the cursor, but you can also designate how far away it displays. You’ll need to make sure that Cursor-dependent is selected, then you can choose your desired quadrant and distance (limited to 400 pixels, please).
Selection Cycling
Our last tab takes into the controls for Selection Cycling. The good news here is that once you’ve mastered the location controls for Quick Properties, you’ll know how to do Selection Cycling as well. Make sure it’s enabled, then use the same quadrant and distance controls to decide where it displays.
The 19th Hole
Most graphical elements in AutoCAD are customizable to some degree. Just because the original display isn’t to your liking, dig around! You’ll probably find a way to change it.
To be your most productive, you need a clear vision, so don’t let the default settings in AutoCAD stymie you.
More Tuesday Tips
Check out our whole Tuesday Tips series for ideas on how to make AutoCAD work for you. Do you have any favorite AutoCAD tips? Tell us in the comments!
Source: Autodesk