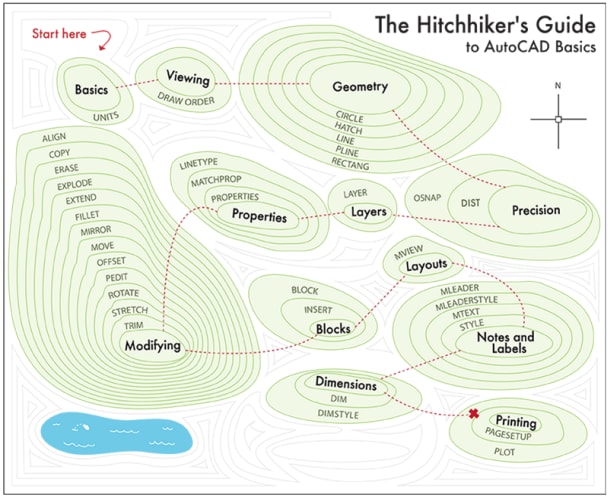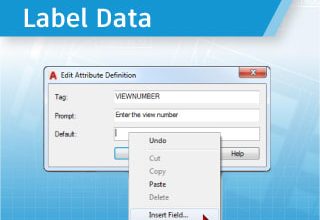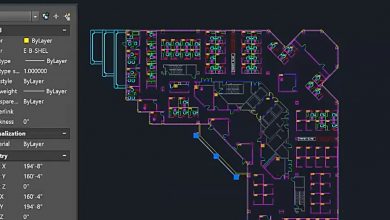The AutoCAD user interface can be customized to allow quicker access to the tools you use most frequently. You can add or change the tools that are visible on the Quick Access Toolbar (QAT), the ribbon, and many other user interface features within the AutoCAD environment.
So, let’s discuss the benefits and process of customizing the QAT. Figure 1 shows where the QAT is located in the AutoCAD environment. By default, most of the tools on the QAT are related to file management tasks but it is possible to add other tools. Since the QAT is always displayed, it can be beneficial to display some of the tools that you most frequently access on the ribbon and normally have to switch to different ribbon tabs to use. Switching ribbon tabs can affect your workflow by introducing additional steps that might not be necessary, these additional steps add up over time and result in lost efficiencies and productivity.
Contents
 Figure 1. Default state of the QAT in the AutoCAD environment
Figure 1. Default state of the QAT in the AutoCAD environment
Note: Starting with AutoCAD 2018-based products, the Layer drop-down list that appears on the Layers panel of the Home tab can be displayed on the QAT using the Customize menu. By displaying the Layers drop-down list on the QAT, you can quickly see and change which layer is current.
The QAT can be customized using one of two methods:
- Customize menu, located on the right-side of the QAT (what we’re covering now)
- Customize User Interface (CUI) editor (what we’re covering in the next installment)
The Customize menu, located on the right-side of the QAT, can be used to control the display of around 15 select standard tools based on the AutoCAD release. Seven of the standard tools are displayed by default, while the others can be toggled on with a simple selection of the item from the Customize menu (see Figure 2).
In addition to controlling the display of the select standard tools, you can perform these tasks from the Customize menu:
- Display the CUI editor which can be used to modify the current or create a new QAT.
- Toggle the display of the “Legacy” pull-down menu bar.
- Toggle the location in which the QAT is displayed: below or above the ribbon. (By default, the QAT is displayed above the ribbon and adjacent to the Application menu button.)
To display the Layer drop-down list on the QAT in AutoCAD 2018:
- In AutoCAD, on the QAT, click the Customize menu button.
- On the Customize menu, choose Layer.
A checkmark is added to the Layer tool and the Customize menu closes. After the Customize menu closes, the Layer drop-down list should appear to the left of the Customize menu button (see Figure 3). If you want to control the exact placement of the Layer drop-down list on the QAT, you will need to modify the QAT using the CUI editor.
 Figure 3. Layer drop-down list added to the QAT
Figure 3. Layer drop-down list added to the QAT
Choosing an item that has a checkmark next to it on the Customize menu will cause that item to be removed from the QAT. So, in this case, choosing the Layer item again will remove it from the QAT and restore its original state.
The QAT and ribbon share a special connection with each other, and that connection allows them to display many of the same tools. It is possible for you to quickly add many of the tools displayed on the ribbon to the current QAT. When adding tools to the QAT from the ribbon, any tools added are positioned just to the left of the Customize Menu button. You add a tool displayed on the ribbon to the QAT by right-clicking over the tool add and choosing Add to Quick Access Toolbar (see Figure 4). You can’t change the order in which new or existing tools appear on the QAT unless you use the CUI editor.
 Figure 4. Adding the Spelling Check tool to the QAT from the ribbon
Figure 4. Adding the Spelling Check tool to the QAT from the ribbon
In addition to quickly adding tools to the QAT from the ribbon, it’s possible to quickly remove both standard and non-standard tools from the QAT. You can remove any tool from the QAT by right-clicking over the tool and choosing Remove from Quick Access Toolbar (see Figure 5).
 Figure 5. Removing the Spelling Check tool from the QAT
Figure 5. Removing the Spelling Check tool from the QAT
Tip: Visual separators can be added to the QAT to group related tools, or add breaks between your tools and the standard tools. A visual separator appears as a vertical bar. Right-click over the tool on the QAT after which you want to add a separator and choose Add Separator (as seen in Figure 5). If you insert a separator in the wrong place or want to remove it, right-click over it and choose Remove from Quick Access Toolbar.
Coming Up: Going Even Further with the CUI Editor
Tailoring the tools on the QAT (by adding other tools you frequently use and removing those you don’t) can definitely improve your productivity. Using these techniques are a great way to start customizing the QAT and even the AutoCAD user interface – just keep in mind that the order in which tools appear on the QAT can only be modified using the CUI editor. The CUI editor can also be used to create and manage different Quick Access toolbars. In the next entry in the series, I’ll discuss how to use the CUI editor to create and manage Quick Access toolbars with the CUI editor.
Check out the entire basic AutoCAD customization series, and tune in next time to learn more ways to tailor the Quick Access Toolbar using the CUI. For more from Lee, follow him on Twitter.
More on the Quick Access Toolbar:
Source: Autodesk
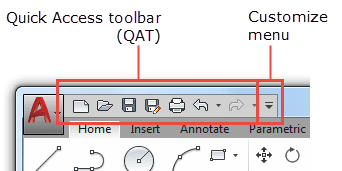 Figure 1. Default state of the QAT in the AutoCAD environment
Figure 1. Default state of the QAT in the AutoCAD environment Figure 3. Layer drop-down list added to the QAT
Figure 3. Layer drop-down list added to the QAT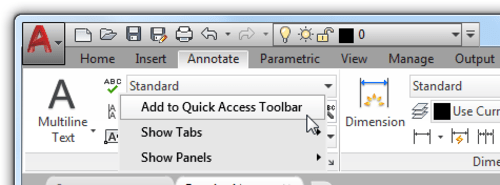 Figure 4. Adding the Spelling Check tool to the QAT from the ribbon
Figure 4. Adding the Spelling Check tool to the QAT from the ribbon Figure 5. Removing the Spelling Check tool from the QAT
Figure 5. Removing the Spelling Check tool from the QAT