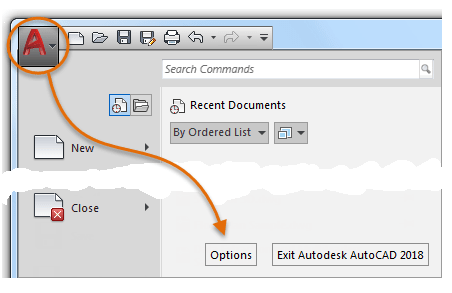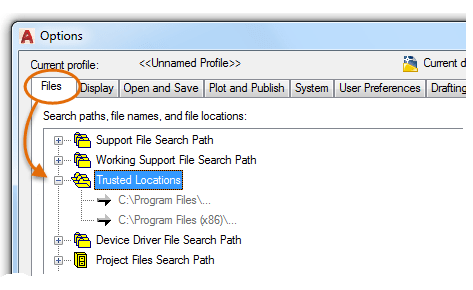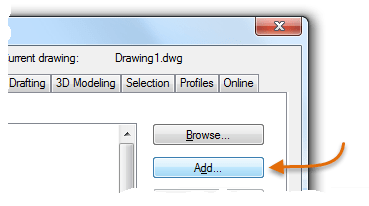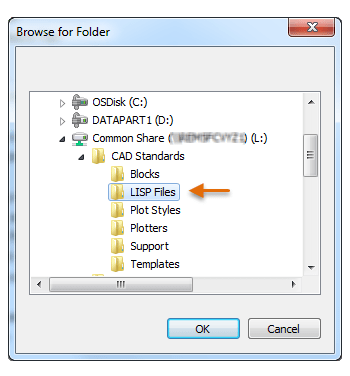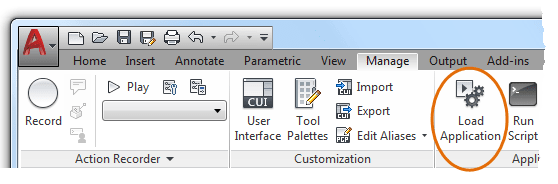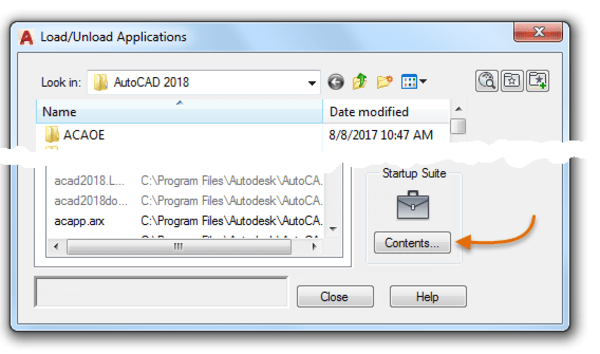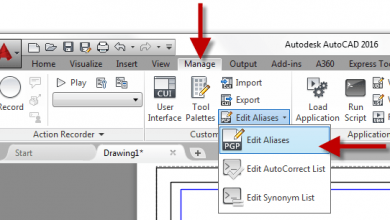The AutoCAD program provides an extensible environment that can be tailored to simplify everyday drafting tasks and automate company specific workflows through the use of custom programs. You don’t have to be a power user or master programmer to use custom programs, you just need to know how to load them.
There have been thousands of custom programs created for the AutoCAD program over the last 30+ years. The majority of these custom programs were created using the AutoLISP programming language and saved as files with an .LSP extension. AutoLISP programs are relatively easy to create and maintain. Custom programs can also be developed using other programming languages such as C++ and VB.NET.
In this article, I’m going to focus on the basics of loading custom program files only. If you want to learn how to create or modify AutoLISP program files, consider watching these Autodesk University sessions:
Contents
Where to Find Custom Programs Files
Custom program files aren’t found in just one place, but can be found in many different places and around the corners of the Internet. You can find custom program files in many places, such as:
- In a thread on your favorite discussion site (Autodesk, AUGI, …)
- On websites as downloads
- As part of the dataset for an AU session
- On a workstation located in the cubicle/office next to you
- In the Autodesk App Store
Note: No matter where you might find a custom program file, be sure that it is from a trusted person or site. Similar to the applications you can install in Windows or Mac OS, custom program files can contain malware or spyware. Always check with an experienced colleague, peer, CAD manager, or even your IT department staff to help you determine if a custom program file is safe.
Where Should I Store Custom Program Files?
The locations for storing custom program files vary by individual or company requirements. If the files are to be shared by everyone running an AutoCAD-based product in your company, it is best to store the files in a shared location on a network drive. If you are working by yourself or in a small team, adding the files to a read-only folder under Program Files outside the Autodesk folder on the local drives of each workstation might be the best solution. I covered many of the best practices and ways of sharing custom files in two previous blog articles:
Trusted Custom Program Files
Beginning with the AutoCAD 2013 SP1-based programs, several security enhancements were introduced to restrict the loading of custom program files without your prior approval. One of the features, known as trusted locations, indicates which folders that AutoCAD can safely load custom program files from without displaying a warning message about the possibility of the files not being safe. The locations in which AutoCAD can find custom program files must be listed under both the Support File Search Path and Trusted Locations nodes on the Files tab of the Options dialog box.
Note: I recommend creating a new user profile based on the default AutoCAD user profile to help you manage the locations in which the AutoCAD program looks for custom files. For information on how to create a new user profile and add a folder to the Support File Search Path node, see “Managing Access to Custom Files and Settings with User Profiles” in the Basic AutoCAD Customization: Sharing Custom Files, Part 2 blog article.
These steps explain how to trust the custom program files located in a specific folder:
- In the AutoCAD application window, click the Application Menu button and then click Options.
- In the Options dialog box, Files tab, expand the Trusted Locations node.
- With the Trusted Locations node selected, click Add.
A new entry is added to the node, allowing you to specify the folder location to add. - Click the Browse button located above the Add button that you clicked in the previous step.
- In the Browse for Folder dialog box, navigate to and select the folder location that contains the custom programs to be trusted. Click OK.
- If the “Trusted File Search Path – Security Concern” message box appears, click Continue.
Note: It’s recommended to make sure the locations that contain any custom program files are marked read-only to ensure they aren’t compromised by another application or accidently modified without approval. - Repeat Steps 3-6 for each location which contains custom program files that should be trusted.
- In the Options dialog box, click OK to exit the dialog box and save the changes made to the trusted locations.
Automatically Load Custom Program Files at Startup
One of the essential aspects of implementing custom programs is to make them as easy as possible to use and to load them into AutoCAD without any extra effort. The easiest way to load custom program files is with the Startup Suite because it doesn’t require you to have any previous programming experience. AutoCAD will attempt to load all the files in the Startup Suite each time a drawing file is opened or created.
These steps explain how to add an AutoLISP Source (LSP) file to the Startup Suite:
- On the ribbon, click Manage tab >> Applications panel >> Load Application.
- In the Load/Unload Applications dialog box, in the Startup Suite section, click Contents.
- In the Startup Suite dialog box, click Add.
- In the Add File to Startup Suite dialog box, browse to and select the LSP file to automatically load. Click Open to add the custom program file to the Startup Suite list.
- In the Startup Suite dialog box, click Close to return to the Load/Unload Applications dialog box.
- In the Load/Unload Applications dialog box, click Close to exit the dialog box.
The Benefits
Custom programs that automate workflows or simplify tasks can be a great way to increase productivity and to gain a competitive advantage. This gain in productivity must be balanced with awareness and communication. Always communicate your intentions with your IT department and colleagues about any custom program files you plan on loading on your workstation or that of others just in case something goes wrong.
You can learn more about loading custom program files using these resources:
Check out the entire basic AutoCAD customization series. For more from Lee, follow him on Twitter.
Source: Autodesk