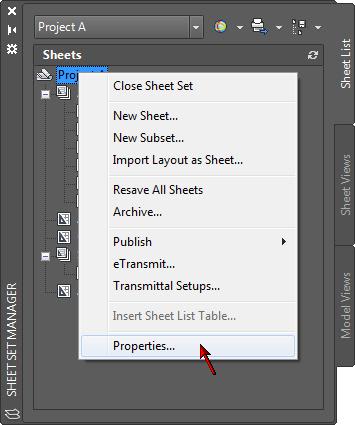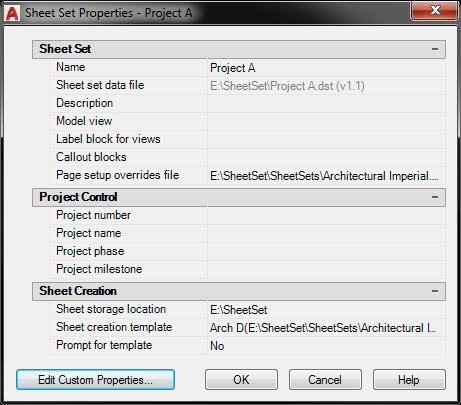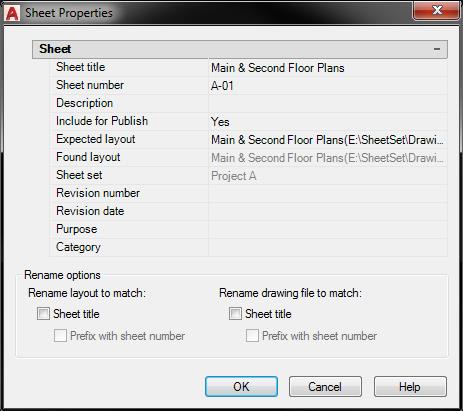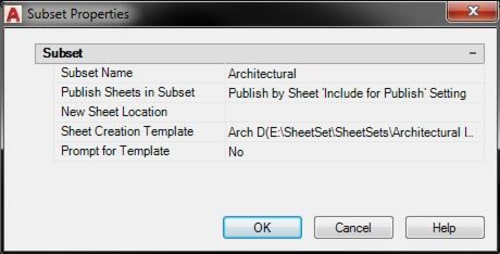We’ve come to the point in our series where we’re moving beyond the basics and helping you to become a true AutoCAD sheet set manager. In this post, we’ll kick off with how to assign sheet set properties.
If you’ve been following the described workflow using your own project, you’ve been able to take advantage of sheet set functionality with minimal effort. However, if you want to fully implement sheet sets for maximum productivity, you will need to assign various sheet set properties.
You will find the sheet set properties by right-clicking on the sheet set title in the Sheet List tab of the Sheet Set Manager and selecting Properties.
Note that you will also find a Properties option in the right-click menu for subsets and sheets.
Depending on which item you right-click, selecting Properties will display different dialog boxes (Sheet Set Properties, Subset Properties, Sheet Properties) enabling you to view and change the relevant properties for that particular item. In this section you’ll focus on the Sheet Set Properties.
The Sheet Set Properties dialog includes three panels: Sheet Set, Project Control, and Creation. The Sheet Set section includes properties for the Name, Sheet set data file, Description, Model view, Label block for views, Callout blocks, and Page setup overrides files.
The Name property is for the name of the sheet set. It uses the name you provided when you created the sheet set with the Create Sheet Set Wizard (see Step 1: Creating a New Sheet). That name was also used for the name of the sheet set data file (DST) as you can see by viewing the Sheet set data file property. You can change the name of the sheet set using the Sheet Set Properties dialog box. However, the name of the sheet set data file will not change. If you want to change the name of the sheet set data file, you must close the sheet set in the Sheet Set Manager and then use Windows Explorer to rename the DST file. The Description property may be blank depending if you entered a description when you first created the sheet set. You can create or edit the description in the Sheet Set Properties if you wish.
What’s Next?
In the next post, you’re mastery of sheet sets progresses when we take a look at how to create custom properties. Remember, you can always catch up on the entire Mastering AutoCAD Sheet Sets series!
Source: Autodesk