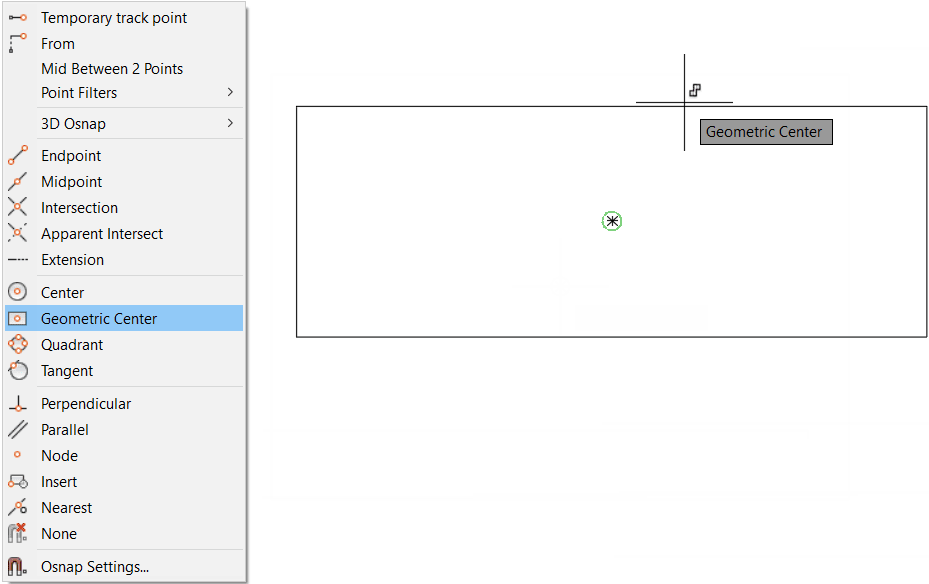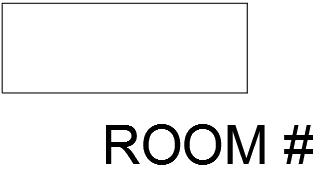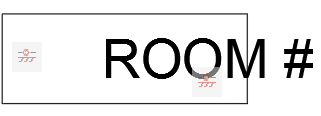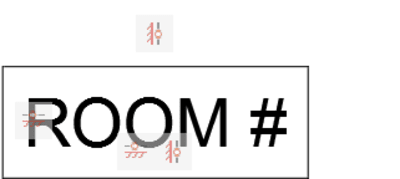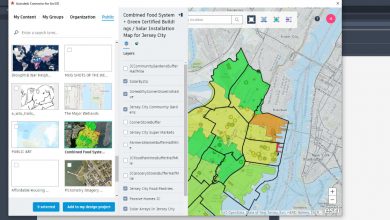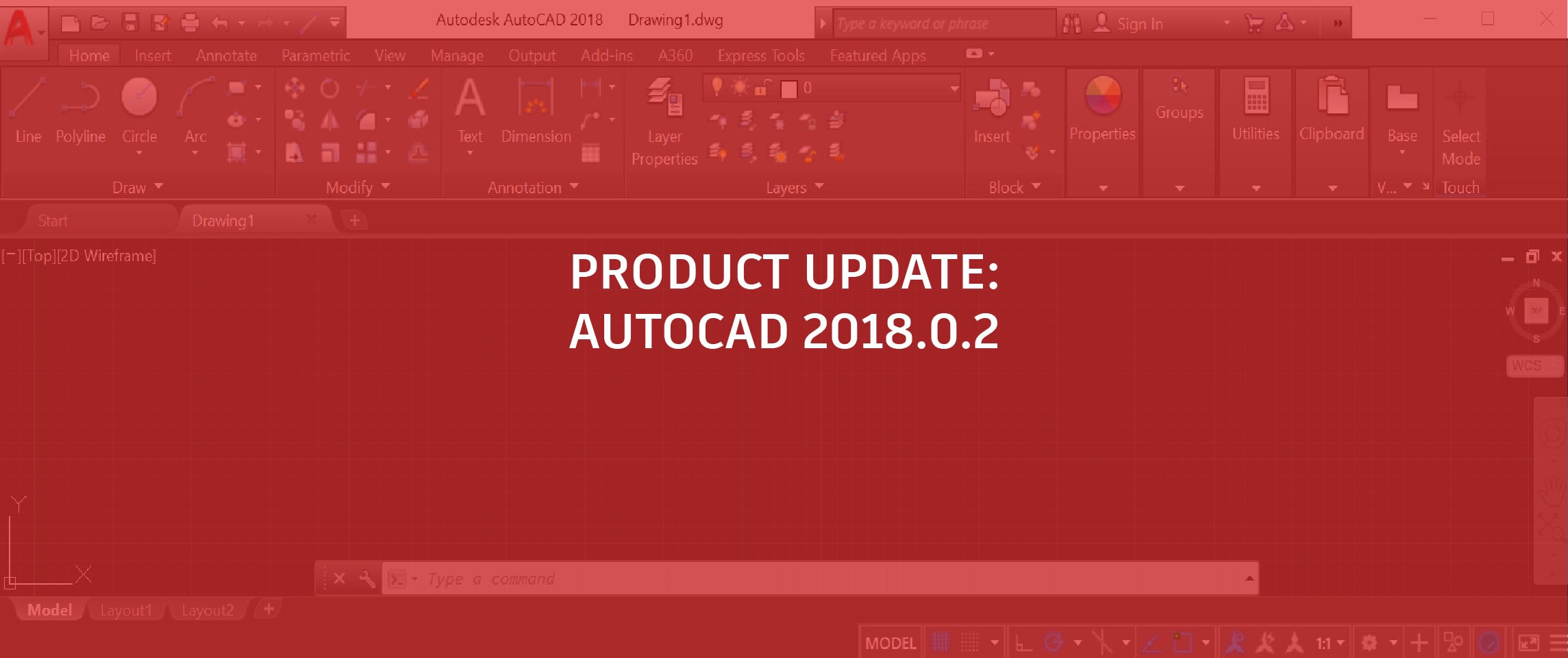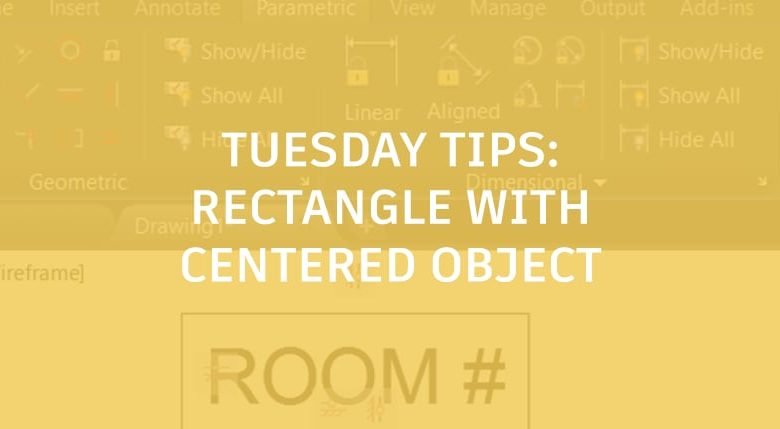
In my last tip, I showed you how to create a rectangle that remains rectangular even when you grip edit the corners. This week, I decided to keep going with that theme and focus on another way to work with rectangles.
Contents
Centering an Object Inside a Rectangle
There are many times you may want to center a circle, text, or other geometry within a rectangle. It’s easy to draw an object at the center of a rectangle using the Geometric Center object snap.
But what if you want the object to remain centered even if you modify the shape or size of the rectangle? The solution is on the Parametric ribbon tab and it works even if the geometry isn’t yet centered in the rectangle.
In this example, I have a rectangle and a text object (Middle Center justification).
1. From the Parametric ribbon tab, choose the Horizontal geometric constraint.
- Select the 2 Point option from the Command line.
Snap to the mid-point of one of the vertical lines then snap to the insertion point of the text. The order that you pick is important. The first object you select will remain where it is; the second object will move to align horizontally with the first one.
2. From the Parametric ribbon tab, choose the Vertical geometric constraint.
- Select the 2 Point option from the Command line.
- Snap to the mid-point of one of the horizontal lines then snap to the insertion point of the text. The text will move to align vertically with the center of the rectangle.
If your rectangle includes perpendicular constraints (see my last tip), you can now edit the size and shape of the rectangle while ensuring the text remains at its center!
More Tuesday Tips
Check back next week for an installment of our Have You Tried series, and don’t forget to check out the full Tuesday Tips series. Want more? Lynn Allen’s AutoCAD 2018 Tips & Tricks and The Best of Lynn Allen’s Tips & Tricks are available for download now!
Source: Autodesk