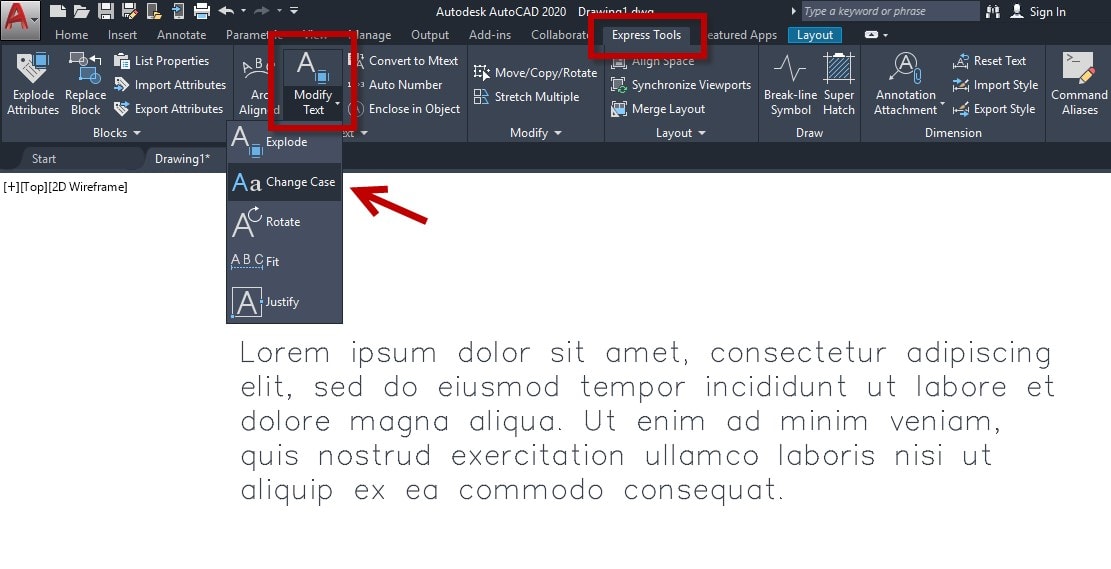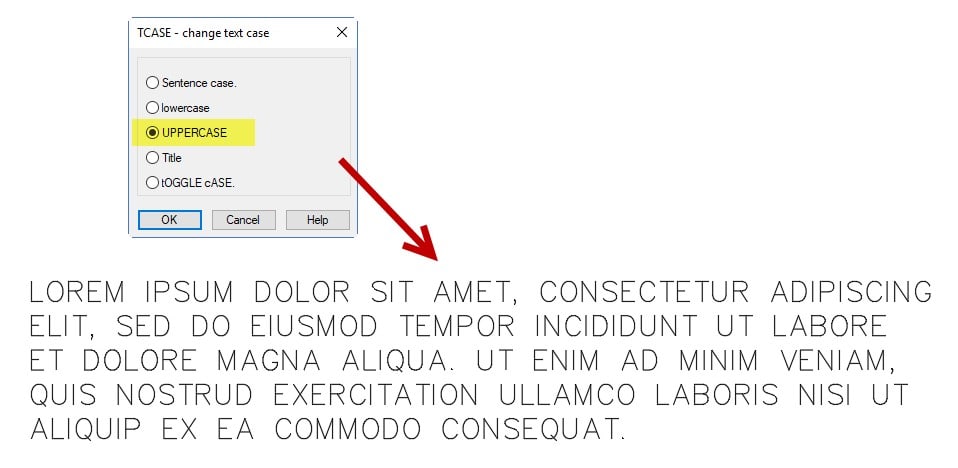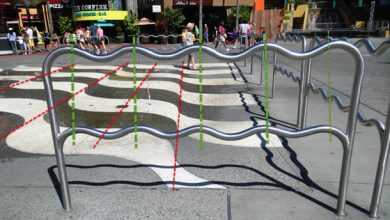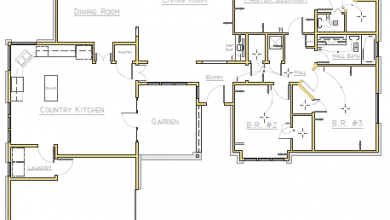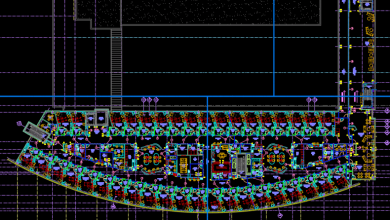I won’t mention the actual year, but by the time I had gone through all my drafting and design classes in high school and college, I had all but forgotten how to print lowercase letters. It was drilled into us that drawings were to be lettered in uppercase.
That rule seems to have changed here in 2019, but there are still plenty of CAD standards that demand uppercase. What’s a drafter to do when a block of notes has been typed in mixed case by an engineer, and your workflow is made fastest by simply copying and pasting that text into an MTEXT object? What’s a modern-day drafter to do?
There are some really handy tools in the Text panel of the ExpressTools menu. What we’re looking for though, is hidden by default under the large Modify Text icon. Click on the pulldown for that tool, and you’ll find Change Case.
Run the tool, and you’ll be prompted to select your text. Once selected, you’ll be prompted with the TCASE dialog (you can also access this Express Tool by typing TCASE on the command line).
By default, UPPERCASE is selected, but should you need to, you can select any of the other options. However, we’re after a quick way to change a lot of lowercase text to uppercase. Click OK, and voila! In just a few clicks, we’ve met our CAD standard, and we’re off to our next task.
Contents
But Wait, There’s More!
Today, I’ve touched on the Text Case tool under the Modify Text icon. Within that are other tools that allow you to explode your text, rotate it to be right-reading, fit it between two points, and even quickly change the justification. There are a dozen cool tools altogether in the ET:Text panel. Check them all out sometime and keep them in your back pocket. You never know when you might need one.
More Tuesday Tips
Check out our whole Tuesday Tips series for ideas on how to make AutoCAD work for you. Do you have any favorite AutoCAD tips? Tell us in the comments!
Source: Autodesk