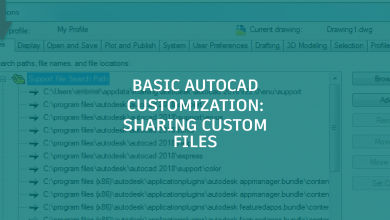Space. The final frontier. When you think about it, those sci-fi captains and commanders had it easy. They only had one space to explore. We AutoCAD users have it twice as difficult. We have two spaces to keep track of: Model and Paper.
Of course, we know objects can’t exist in both at the same time. But just as those sci-fi guys are always looking for a hypothetical wormhole to another space, we actually have one. It’s called Change Space. Plus, it’s not found on the other side of the cosmos, it’s just hidden in the additional tools portion of the Modify panel in the Ribbon.
What does it do? It’s simple. It moves objects between model space and paper space (and vice versa).
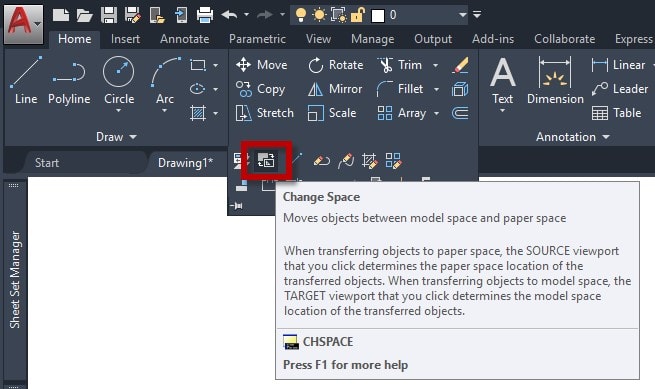
Our example probably happens more than we’d like to admit. Someone (because it’s always someone else, right?) is working in a Layout, and inadvertently puts something in the wrong space. Let’s say the below view callout is supposed to be in Paper Space but it got inserted into Model Space instead.
Enter our hero, CHSPACE. There’s no fancy interface or wizards… like any good crew member, it just does its work with little fanfare. Issue the command, select the objects from the activated Viewport (Model Space – make sure to watch the UCS icon), and just like that, they move through the wormhole into Paper Space. Everything looks the same… scale and location are perfect. The only clue that it worked correctly is the response from the Command Line telling you what happened.
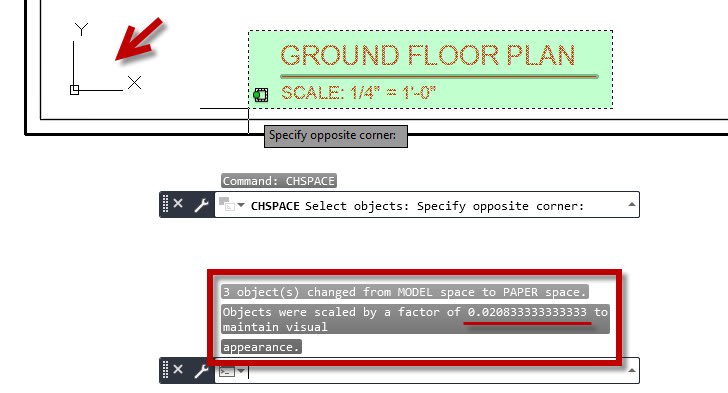
The Change Space wormhole is a two-way street. It works just as well moving things from Paper Space to Model Space. Here is a representation of our example in reverse. Note the UCS Icon and the Command Line reporting back the results.
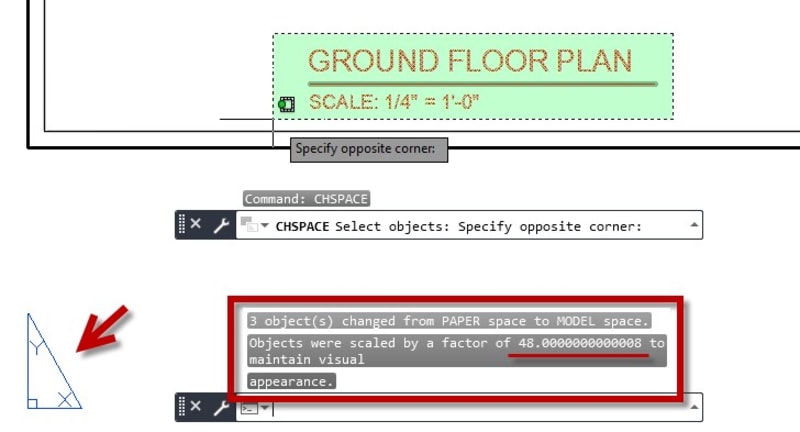
Contents
Wait, There’s More
Change Space in AutoCAD is great for fixing mistakes after the fact, but wouldn’t it be great if you could help prevent them beforehand? You may want to consider the relatively unknown SPACESWITCH system variable. Set it to 0 (zero) to prevent accessing Model Space by double-clicking in a layout viewport (you can still access model space with the MSPACE command).
The Final Destination
I used the examples of objects being placed into the wrong space, but of course, it doesn’t just work on mistakes. Whatever your reason, don’t go to the overhead of scaling and positioning objects that you need to move from one space to the other. Do it the easy way with Change Space.
More Tuesday Tips
Check out our whole Tuesday Tips series for ideas on how to make AutoCAD work for you. Do you have any favorite AutoCAD tips? Tell us in the comments!
Source: Autodesk