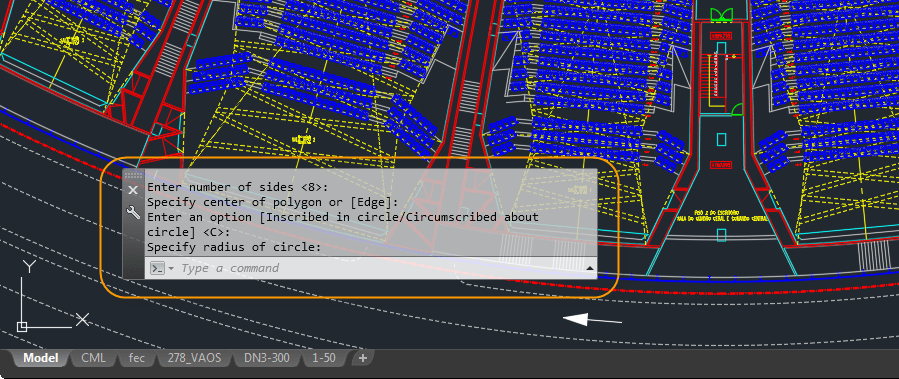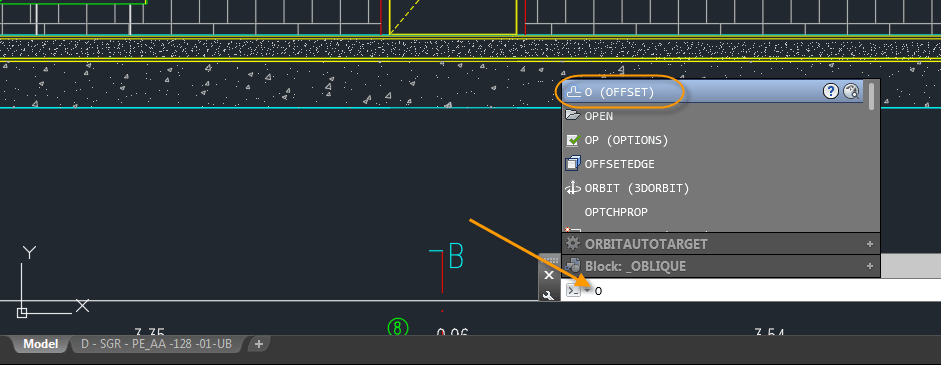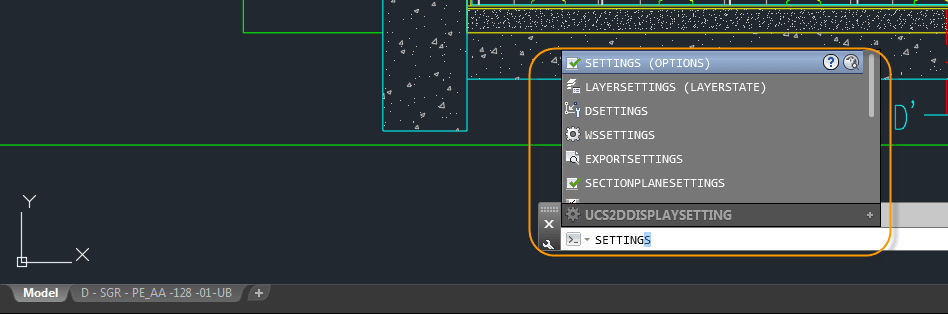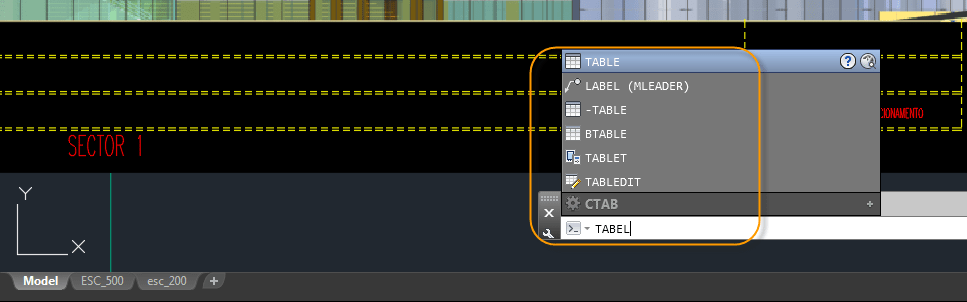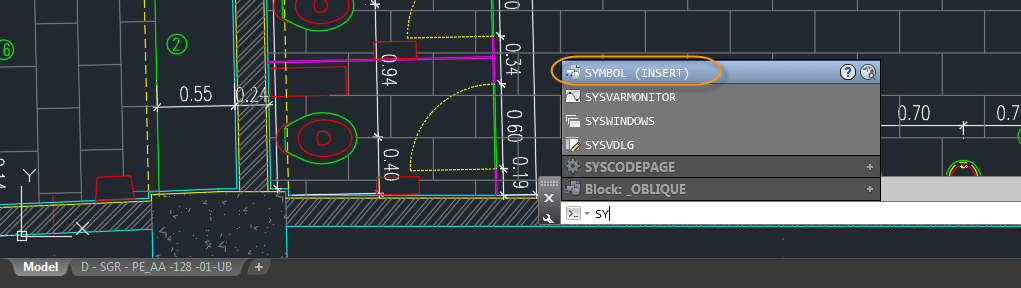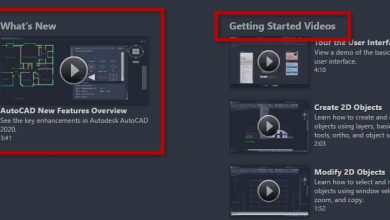The AutoCAD Command window offers efficient keystroke access to commands and system variables. You can even use it to find other content such as blocks, hatch patterns, and layers.
Contents
Display
You can dock the Command window at the top or bottom of the drawing area, or you can have it float anywhere on your screen – including a second monitor! Control the width of the command window and how many lines of command history it displays. You can apply and adjust transparency allowing you to see geometry beneath it.
Command Aliases
In addition to launching AutoCAD commands by entering the full command name, you can use command aliases, which are shortened command names. For example, instead of entering LINE or OFFSET to launch those commands, you can simply enter L or O to save keystrokes! AutoCAD includes command aliases for many commands and you can easily create or modify them to meet your needs.
AutoComplete
As you begin typing in the Command window, AutoCAD automatically completes the entry with a valid AutoCAD command or alias. If you pause, it displays a suggestion list of commands, aliases, system variables, and other content that matches your entry. If the command (or other item) is at the top of the list, you can press enter to launch it or continue entering more characters to narrow the list. You can scroll down the list at any time to select the item you want. AutoComplete even supports mid-string search, enabling you to enter a string of characters from anywhere in the command (or other item) so you don’t have to remember the exact name! If you type SETTING on the command line, the suggestion list displays commands containing the word SETTING anywhere, not just at the beginning.
AutoCorrect
The Command window supports AutoCorrect, minimizing the need for you to reenter a command if you accidentally mistype it. For example, if you mistakenly type TABEL, AutoCAD autocorrects to the most relevant and valid AutoCAD command: TABLE. Just in case that wasn’t what you intended, AutoCAD displays a suggestion list of other potential commands and content. You can choose from the list or simply hit enter, accepting the most relevant suggestion without even knowing you mistyped it! If the automatic corrections that AutoCAD suggests are not sufficient to address your common mistakes, you can easily customize the AutoCorrect list to meet your needs.
Synonym Suggestions
In addition to offering suggestions for misspelled commands, the AutoCAD Command window can suggest relevant AutoCAD commands in place of common synonyms. For example, if you enter SYMBOL in the Command window, AutoCAD finds the INSERT command so you can insert a block, which is the equivalent of inserting symbols in a drawing. Or, if you enter ROUND, AutoCAD finds the FILLET command so you can add a fillet to a corner. If the default synonyms that AutoCAD suggests don’t meet your needs, you can easily customize the Synonyms list!
Adaptive Suggestions
Commands in the suggestion list are initially displayed in the order of their usage based on general customer data. As you continue to use AutoCAD, the order of commands in the suggestion list will adapt to your own usage habits.
Command Options
After launching a command from the command window, the name of the command is displayed alongside the current prompts or options. Options are displayed with blue text indicating that you can either click on the option in the command window or type the blue characters to access it.
Content
In addition to using the Command window to access commands and system variables, you can also use it to access drawing content including layers, blocks, hatch patterns/gradients, text styles, dimension styles, and visual styles. For example, if you enter Door at the command line and the current drawing has a block definition with the name Door, you can quickly insert it right from the suggestion list.
More on the Command Window
About entering commands in the command window
To work with the command line suggestion list
Understanding the command line
Using the command line
How to Customize Commands with the .pgp file
Keep Exploring
Want to learn more? Check out all the benefits of AutoCAD on our Features page; troubleshoot and get the details on previous software versions over on the Autodesk Knowledge Network; or take a look at all entries in our series, ExploringtheFeaturesandBenefitsofAutoCAD.
Source: Autodesk