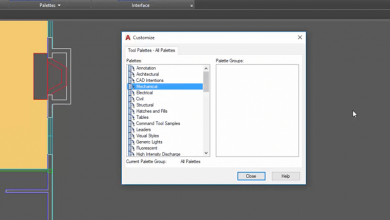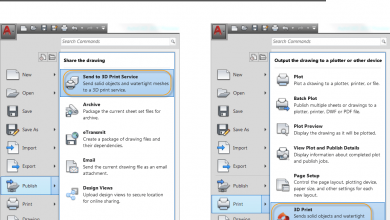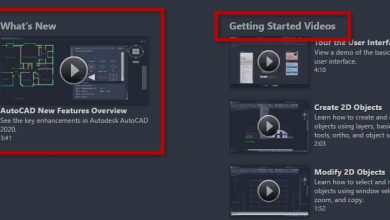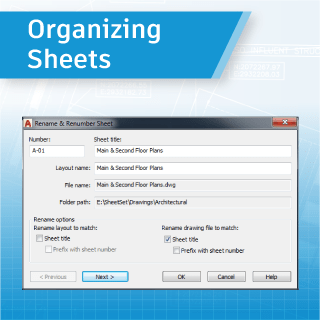During a recent training session, I found myself explaining to a student that sometimes you might need to apply board drafting techniques during your work. Now don’t get me wrong, AutoCAD has so many tools that make drafting easier, but every now and then, a simple construction line can come in handy.
If you’re not already familiar with them, AutoCAD has a couple of built in-tools to help you out. Tucked away under the additional tools portion of the Draw panel in the Ribbon, you’ll find constructionline in AutoCAD (the XLINE command) and ray.
What’s the difference you ask? An xline has no start or end points–it extends in both directions to infinity. A ray, however, has one end point–the start point–and then continues to infinity. Shown below, both are drawn the same way, by first specifying the start point and then by specifying either a through point or an angle.
Both create their own object type (an xline and a ray), which are similar to other objects. You can move, copy, offset, etc. and erase them when you’re done. You’ll probably want to do the latter, as they will appear when you plot or print. Of course, if you need to keep them, you might want to place them on a non-plotting layer.
Contents
Just Do It!
Below are some examples of using xlines and rays for. Yes, there are other tools and workflows that could produce the same thing, but that’s the beauty of AutoCAD–there’s always different ways to achieve the same thing. Most of the time, one way is no better or worse than another, so if you’re more comfortable laying out some construction lines, go ahead!
Sometimes the techniques we learned in our drafting classes can still be useful. You can still apply them today. And, as usual, AutoCAD makes it easy for you.
More Tuesday Tips
Check out our whole Tuesday Tips series for ideas on how to make AutoCAD work for you. Do you have any favorite AutoCAD tips? Tell us in the comments!
Source: Autodesk