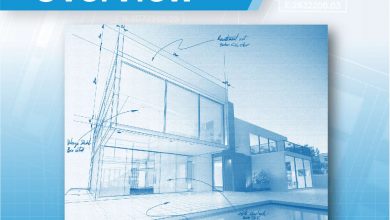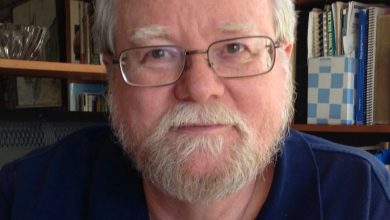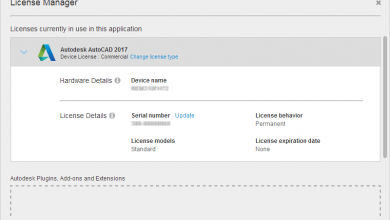Learning
Seth Cohen

Working throughout the day, I am constantly doing little things that save me lots of time. In this post, let’s look at a handful of grip tips that save me a lot of time and I use every day. AutoCAD has had multi-functional grips for quite a while now. But to this day I still see many users “manually” doing things like creating construction lines instead of leveraging the time-saving functionality of multi-functional grips. Let’s go over some of these truly time-saving “grip tips.” (And you can also check out some of my other grip tips here, too).
Contents
Before Starting
Now before employing these tips, make sure you have Dynamic Input turned on. To do so, press the F12 function key or click it on the AutoCAD Status Bar.

Lengthening Grip Tip
There are many times when you are trying to edit a line to a specific length or add/subtract a length from a line. With a line, simply select the line and hover over the blue grip at the end of it and notice the two options available: Stretch and Lengthen.
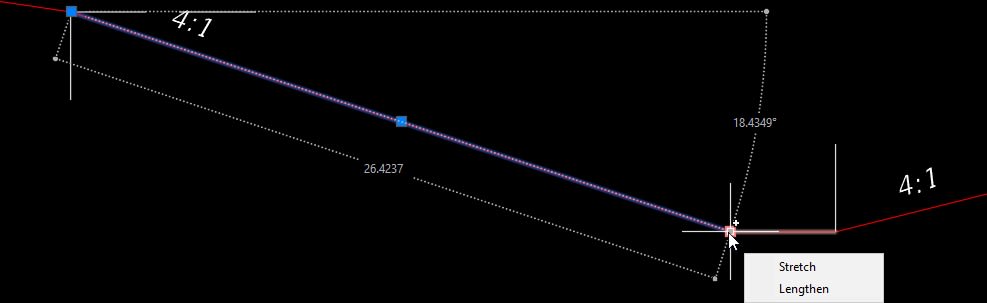
Once you click Lengthen, AutoCAD will immediately begin lengthening the line. Now, if you type in a value in the Dynamic Input field, AutoCAD will add or subtract the value you type in based upon were your cursor is.
Here, the cursor is “ahead” of the grip and will add a value of 10 to the line.

And here the cursor is “behind” the grip and will subtract a value of 5 from the line.
Now, what if you wanted to change the total length of the line to a specific value?
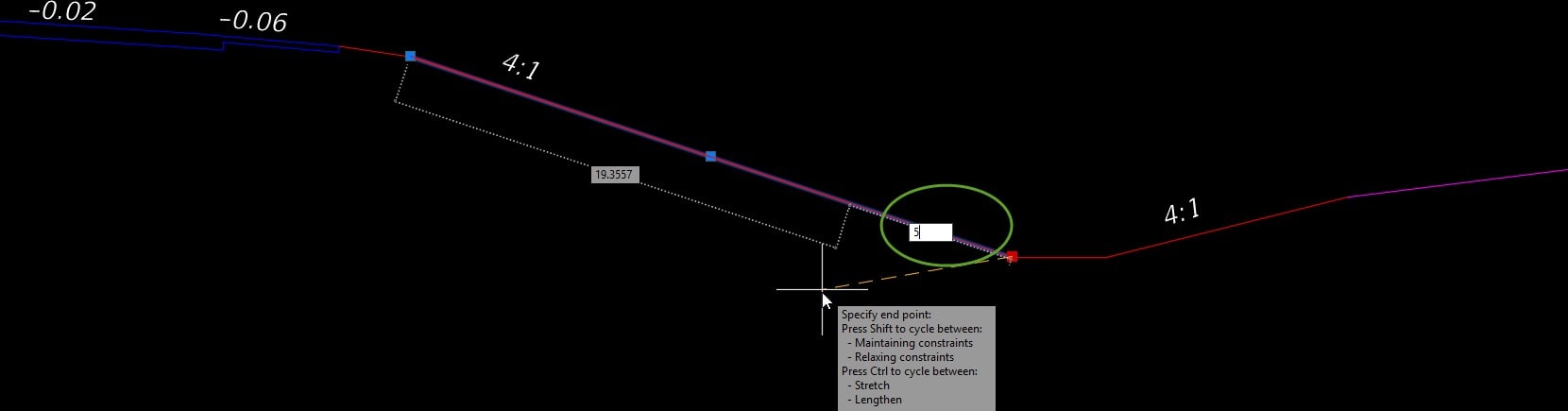
To do this, press TAB on the keyboard, and you are now in the Total Dynamic Input field. Simply type the total distance you want the line to be.
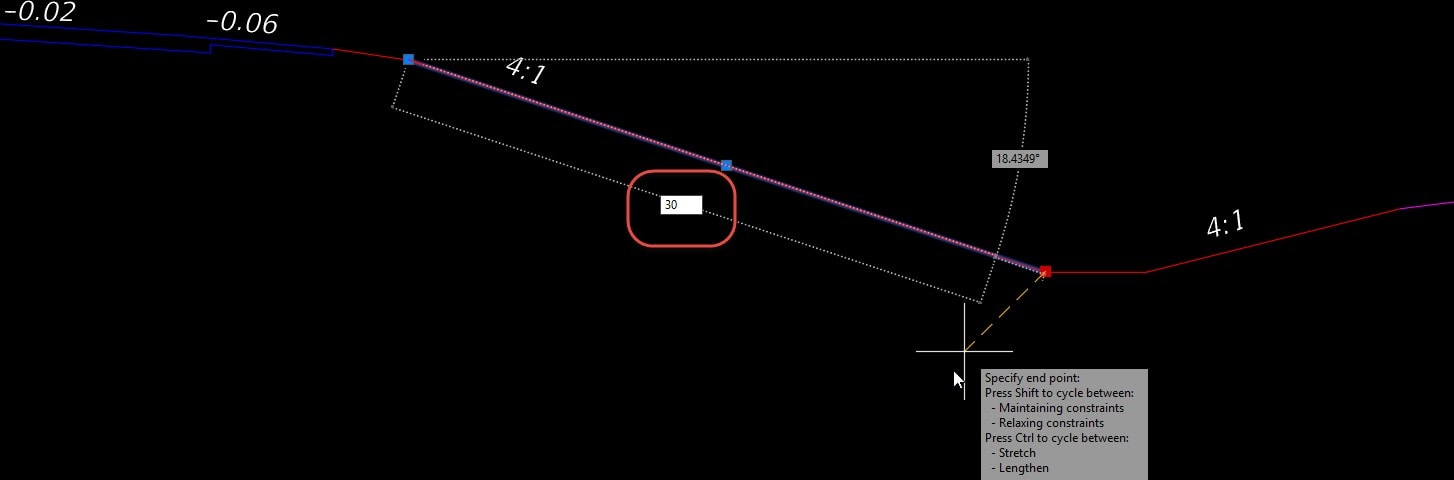
And here’s an additional super duper top secret tip…If you press TAB one more time on the keyboard, you are now in the angle field and can change the angle of the line. (Cool!)

Multileader Grip Tip
How many times have you wanted to point a multileader to another location in the drawing that describes the same item? To this day, I still see users add a totally new multileader to the drawing. Now what if you need to modify the location of the multileader? You now have to move two multileaders. Don’t do this.
To add an additional multileader, simply select the multileader, hover over the grip at the leader landing component and choose Add Leader from the multi-functional grip menu.
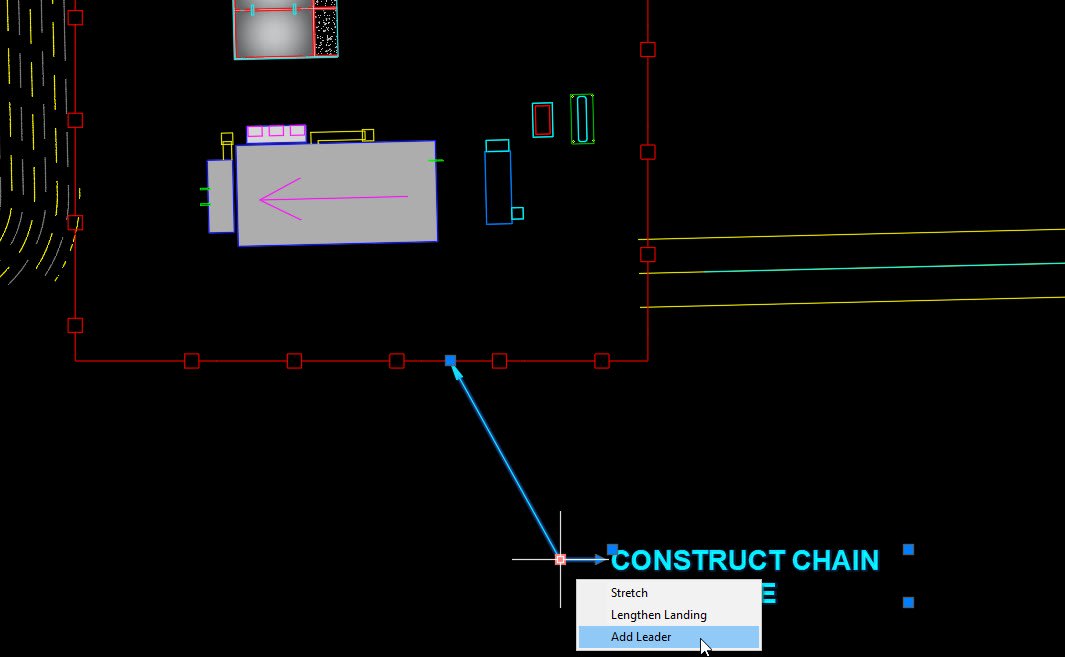
After you place the additional leader, modifying the multileader will now manipulate both leaders.
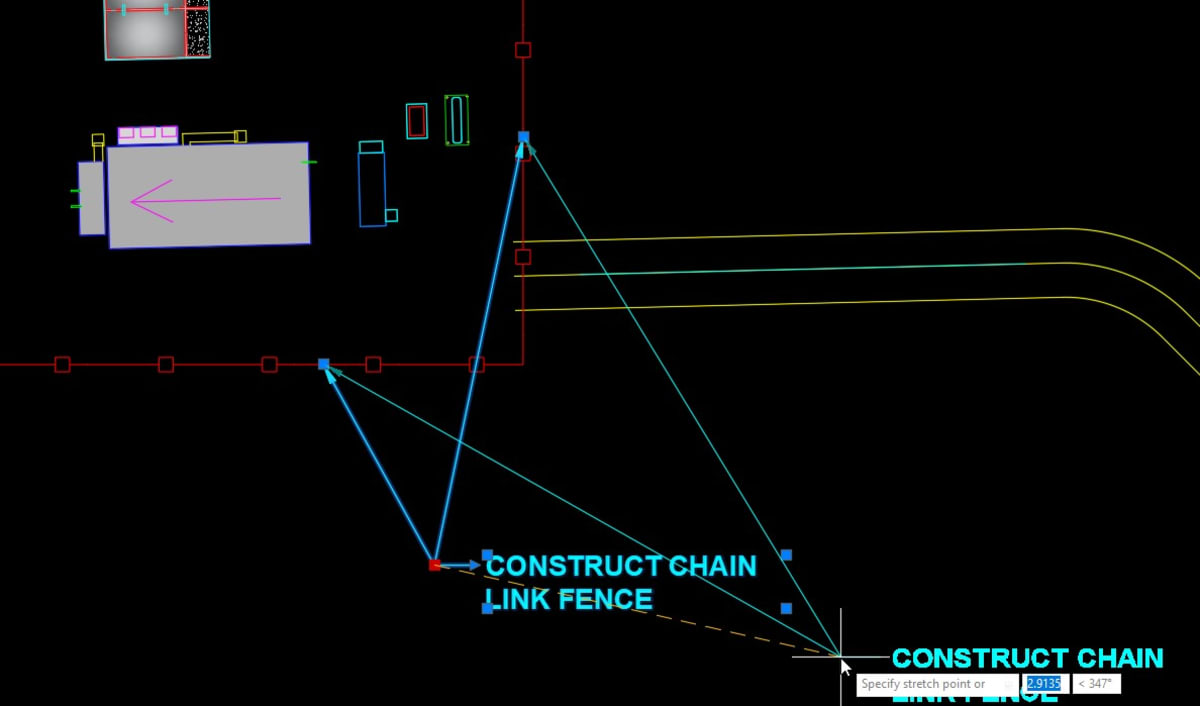
Getting Your Grip to “Reverse”
This last tip is a simple one, but a really cool one. If you have a polyline drawn and you need to add a vertex to the end of it, sometimes you can’t do it.
In this example, I have selected the polyline, hovered over the end of it, and selected add vertex from the multi-functional grip menu. You will notice that the end of the polyline stays where it is, and it is inserting the vertex in between the last vertex and the previous one.

The simple fix is to run the REVERSE command on the polyline. Voila, the vertex will be added at the end of the polyline. And if your polyline is using a custom linetype and it looks reversed, simply run the REVERSE command again.

There you have it! Some cool grip tips that should help you in your daily use of AutoCAD.
Source: Autodesk