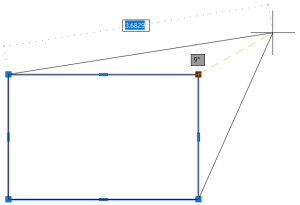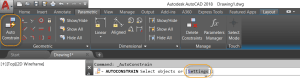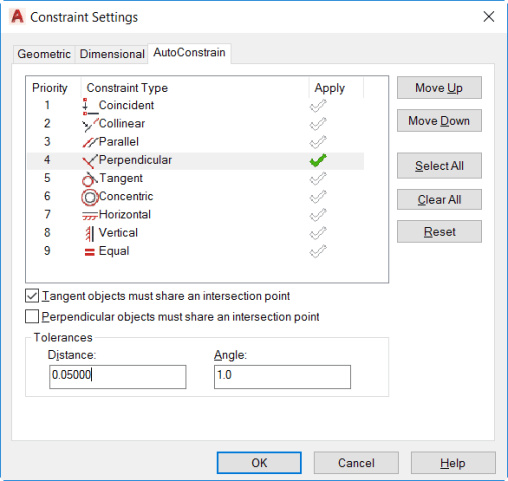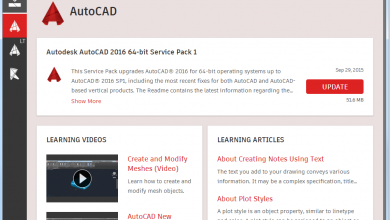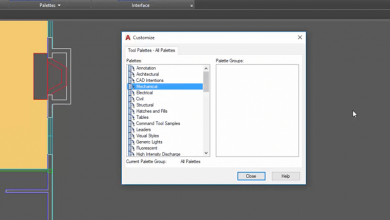Learning
Heidi Hewett

You’ve probably drawn many rectangles in AutoCAD. But are they really rectangles? What happens if you edit one of the corner grips? It’s no longer rectangular!
That’s because using the Rectangle tool in AutoCAD actually creates a closed polyline. Flexible? Yes. But sometimes you may want to edit the size and shape while ensuring it remains rectangular.
Contents
Creating an AutoCAD Rectangle With Constraints
The trick is to apply parametric constraints!
- Draw a rectangle.
- On the Parametric ribbon tab, choose AutoConstrain and select Settings (on the Command line).
- In the Constraint Settings dialog box, ensure the Perpendicular constraint type is selected. For the most flexibility when editing the rectangle, you’ll want to avoid applying unnecessary constraints. For example, if you also apply horizontal or vertical constraints, the object will remain rectangular but can not be rotated.
- Select and edit the rectangle.
Voilà! A rectangle that behaves like a rectangle!
More Tuesday Tips
Check back in next week for a tip on how to center an object inside a rectangle, and don’t forget to check out the full Tuesday Tips series. Want more? Lynn Allen’s AutoCAD 2018 Tips & Tricks and The Best of Lynn Allen’s Tips & Tricks are available for download now!
Source: Autodesk