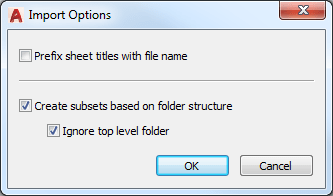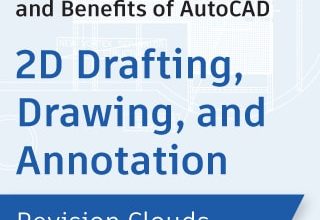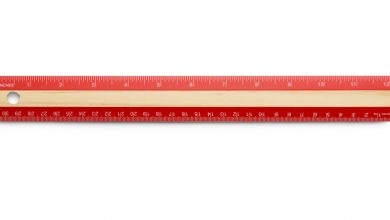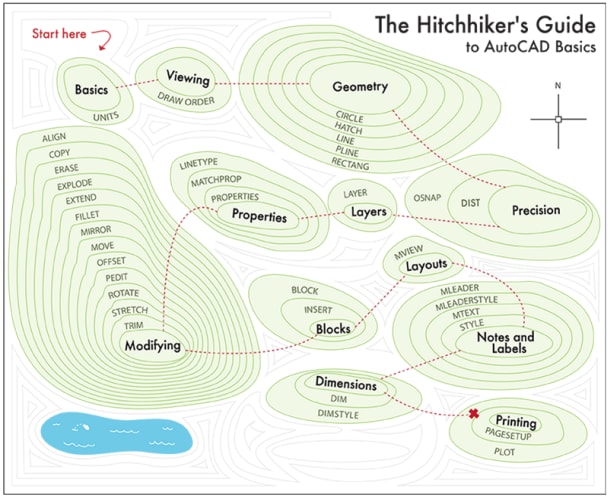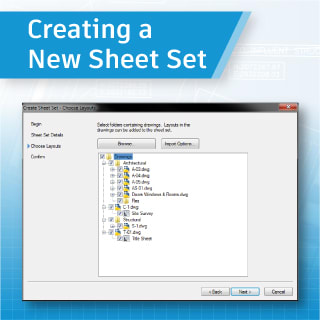
Welcome to the third in a series of posts to lead you through the powerful Sheet Set functionality available in AutoCAD. In the previous post, I provided an overview of the general process from getting started with the most basic steps to implementing sheet sets for maximum efficiency. In this post I lead you through the steps for creating a new sheet set.
The first step in implementing sheet set functionality is to create a sheet set. You can create a sheet set using an example sheet set or by importing existing drawing layouts as sheets. Although AutoCAD includes several example sheet sets, it’s unlikely that they will meet your specific needs. A simpler method for creating your first sheet set is to import drawings from one of your existing projects. After you configure your first sheet set to meet your needs, you can use it as an example to create future sheet sets.
In order for you to create a new sheet set based on existing drawings, those drawings must use layouts. Don’t worry about “messing up” your drawings by creating a sheet set. A sheet set file is simply a file with a DST extension, which has pointers to your drawing files. The Sheet Set wizard will lead you through the process of creating the sheet set so that it references your specified drawing files.
1. Begin the Create Sheet Set wizard.
- From the Application menu, choose New > Sheet Set.
- In the Create Sheet Set wizard, select Existing drawings.
2. Specify the name and location for the sheet set file. The sheet set file is an XML-based file, with a DST extension. You can think of it as your project file.
- Enter a name for the sheet set. Typically, this would be the project name.
- Provide a description for the sheet set. The description is optional.
- Specify the location to store the sheet set data file. Typically, this would be the main folder for this particular project.
3. Select the appropriate layouts to import.
- Choose Browse and navigate to the folder where your project drawings are located. Typically, this would be the main folder that includes project drawings and/or drawing subfolders.
- Expand the folders and drawings so that you can see all the layouts that you want to include as sheets in the sheet set. If your drawings include multiple layouts, they will be displayed in the list.
- Select all of the layouts to be included as sheets in the sheet set. Remember to select only the drawings/layouts that you want to be represented as sheets. For example, you wouldn’t select drawings of model geometry that are used as Xrefs.
4. Specify the appropriate import options.
- Choose Import Options.
- Specify the options that fit your situation. If you want the drawing file name to be included as part of the sheet name, choose the option to prefix sheet titles with file name. If you want to create subsets in the sheet set file that match your folders, choose the option to create subsets based on folder structure. Subsets are like visual folders that enable you to organize your sheets in the sheet list. If you don’t want to create a subset of the main folder from which you are importing your drawings, you can choose Ignore top level folder. Don’t worry too much about these options because you can always reorganize your sheet set later.
5. Finalize the sheet set.
- Review the sheet set structure. You can preview your sheet set before completing the sheet set process. If the sheet set preview is missing sheets or has extra sheets that should not be included, you can use the back button so select different folders, drawings, layouts, or import options.
- Choose Finish. When you are satisfied with the sheet set preview, you can complete the sheet set creation process.
After exiting the Create Sheet Set wizard, your sheet set data file will automatically open on the Sheet List tab of the Sheet Set Manager (SSM). The sheet names in the sheet list are like shortcuts or pointers to the layouts in your DWG files. The drawings have not changed and AutoCAD didn’t create new drawings or folders. All it did was create a sheet set data file with a list of sheets that link to your existing drawings. Now you can use the SSM to organize and open your drawing sheets. Right-click on a sheet name and choose Rename and Renumber to enter a sheet number or change the sheet title. Drag and drop sheets to reorganize them in the sheet list. And, double-click on the sheet name to open the associated drawing in the drawing editor.
Are you worried about “messing up” your drawings as you experiment with the SSM? Read on…
At this point, absolutely nothing in your drawings has changed. However, if the sheet set is open in the SSM and you open and save the drawings that are being pointed to by the sheet set, a small piece of data will be saved with the drawings. This data is called a “hint” and it tells the drawing (DWG) files which sheet set they belong to. Having the hint in a drawing enables AutoCAD to automatically open the appropriate sheet set even if you open the drawing using traditional methods.
The “hint” is the only change that AutoCAD will make to your original drawing files. If, for some reason, you want to “undo” the sheet set, you can right-click on the sheet set name and choose Close Sheet Set and then delete the sheet set data file (DST). If you delete the DST file without first closing the sheet set, the DST file will be automatically recreated. After you successfully delete the DST file, you can open and save the associated drawings to remove the hints.
Even if you only use the SSM as a tool for opening your drawings, you will save time and increase efficiency. You no longer have to navigate through complex folder structures or remember archaic file names. Just double click on the sheet name! But, there’s so much more it can do! In the next post of the series I’ll show you how to organize your sheets in the SSM.
Remember, you can always catch up on the entire Mastering AutoCAD Sheet Sets series!
Source: Autodesk