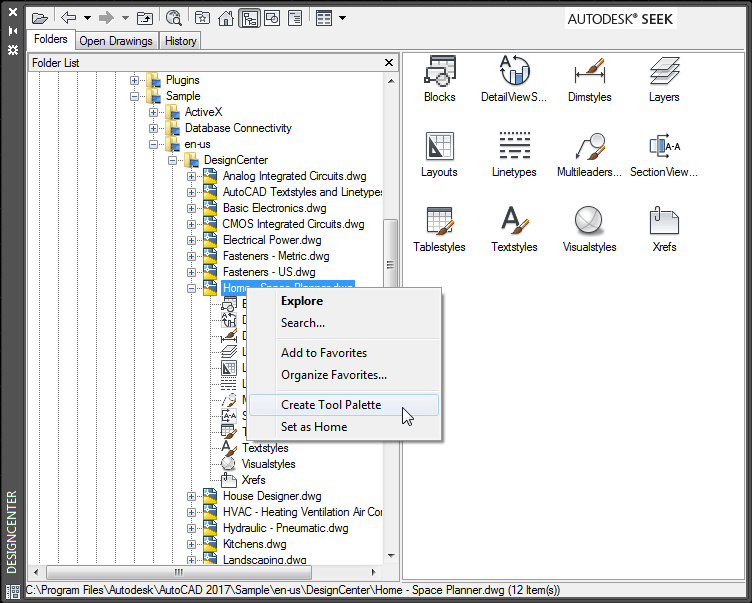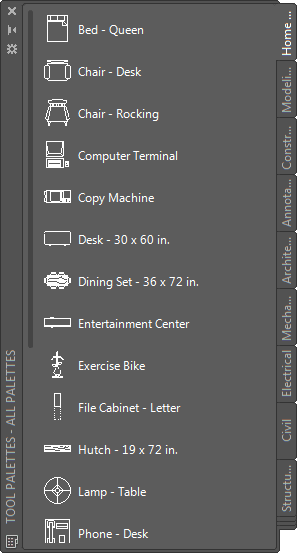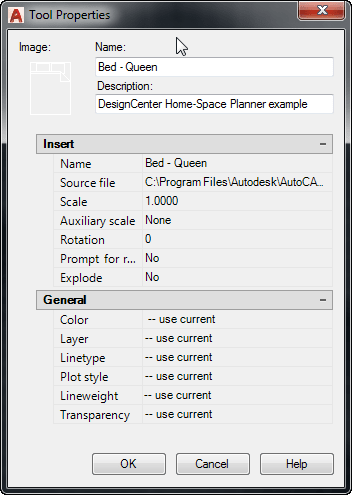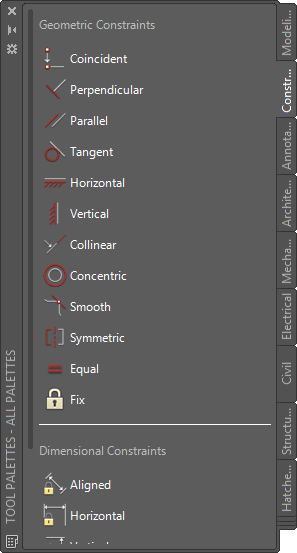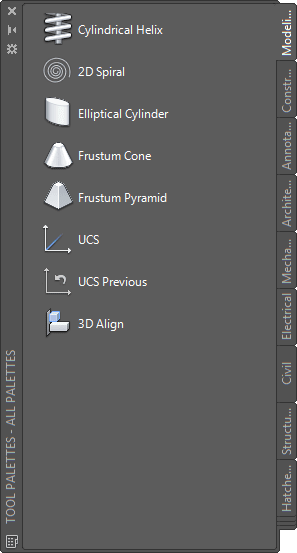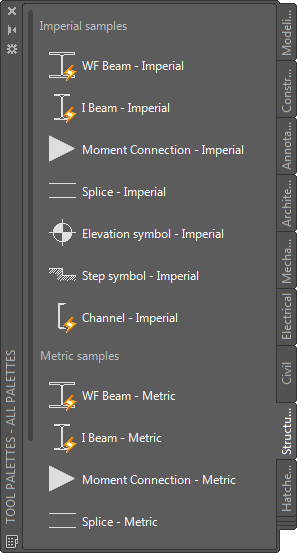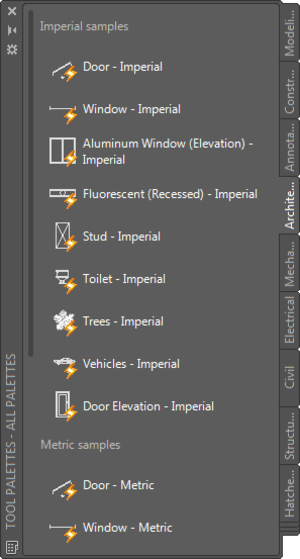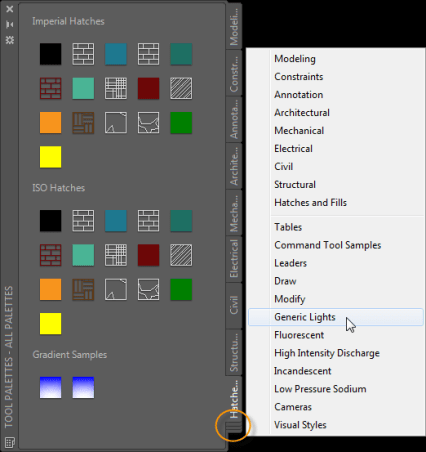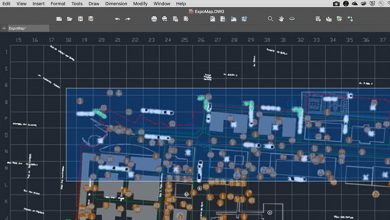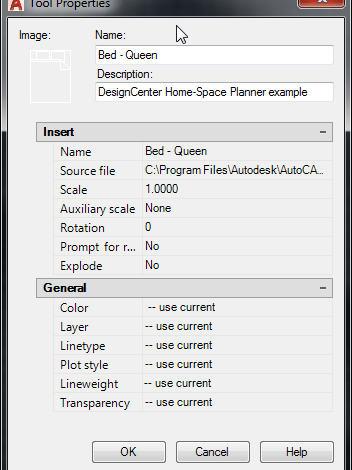
The real value of tool palettes, an AutoCAD feature since the 2004 release, becomes evident when you customize them to meet your needs. Customizing the AutoCAD tool palette is so easy and powerful, I could teach an entire class on it—and I have! But for today’s Tuesday Tip, I’ll just share my favorite method for creating a custom tool palette of blocks. It’s so easy I bet you’ll want to try it right now!
You probably already have a block library (on your local or network drive) that’s organized into folders with a bunch of small DWG files that you use for blocks, or DWG files with many block definitions in them, or a combination of both. They all work great for this tip!
We’ll be using AutoCAD DesignCenter to quickly create a new tool palette of your existing blocks so, if you haven’t already, now would be a good time to read last week’s Tuesday Tip on AutoCAD DesignCenter.
Let’s get going!
- Launch DesignCenter (DC alias)
- Navigate to your existing block library
- Right-click on the folder or DWG file that contains your block definitions
- Choose Create Tool Palette from the right-click menu
A new tool palette with the folder or DWG name that you right-clicked on is automatically created and, like magic, it includes tools for all the blocks!
Now you have quick and easy access to your favorite blocks right from the tool palette. It doesn’t get any easier than this, right? You can right-click on each of the tools to modify any of the individual properties, such as name, scale, and even the layer on which you want it inserted!
Note: It’s important to realize that blocks in your tool palette are links to the definitions in a drawing. Notice the Source file location in the tool properties. If you move your block library (source files), the links in the tool palette will break.
Contents
Customizing the AutoCAD tool palette: A bit more context
When you open Tool Palettes—accessed from the View ribbon tab or the TOOLPALETTES command (TP alias)—you’ll see several tabs. Each tab is a palette, itself with multiple tools. It’s unlikely that most of them are particularly useful to you, and they’re not intended to be. Rather, they’re intended to inspire you with ideas and examples. There is, for example, a Modeling palette with just a few of the tools you might use for 3D modeling. And there’s a Constraint palette with tools for applying parametric constraints.
And there are several palettes with blocks, including both imperial and metric versions. Some of the blocks are even “dynamic” as indicated by the lightning bolt icon.
There are palettes with hatches, tables, lights, cameras, and more. In fact there are so many palettes you can’t see all the tabs at one time! Fortunately, however, you can right-click on the tab edges at the bottom of the tool palette to display a menu of all the tabs for easy navigation. When you select a palette from the menu, the tool palette tabs scroll up or down accordingly.
As I said, out of all these palettes and tools there are likely only a few that apply to your particular workflow. The real value of tool palettes comes when you customize them to meet your needs.
By now I’m sure you see that customizing the AutoCAD tool palette really is easy—especially if you’re a right-clicking machine. Remember: Where you right-click matters! For example, if you right-click on a tool you can do things like delete or rename that tool. If you right-click on a tool palette tab, you can move it up or down as well as rename or delete that entire palette. Deleting unnecessary tools and palettes is a good place to start!
I hope you found this helpful. We’ve only scratched the surface of customizing the AutoCAD tool palette. For more great information, check out the following resources.
Autodesk University Online Learning classes
Autodesk Knowledge Network articles
Export and import tool palette files (XTP) and tool palette group files (XPG) to share with others.
These commands and system variables are used to work with tool palettes.
Organize tool palettes into groups and control which groups are displayed.
Use You can build tool palettes using several methods.
How to create, modify, and display a tool palette group.
Shortcut menus are displayed when you right-click in different window areas.
Four easy steps.
How to import and export tool palettes that you want to share.
AutoCAD Tuesday Tips: The Adventure Continues ….
Last week’s AutoCAD Tuesday Tip with Heidi … AutoCAD DesignCenter—Easily Mine Your Drawing Data
Next week’s AutoCAD Tuesday Tip with Heidi … AutoCAD Object Selection Secrets
Can’t wait a week for your next tip? Register to download Lynn Allen’s “best of” AutoCAD and AutoCAD LT tips book.
Source: Autodesk