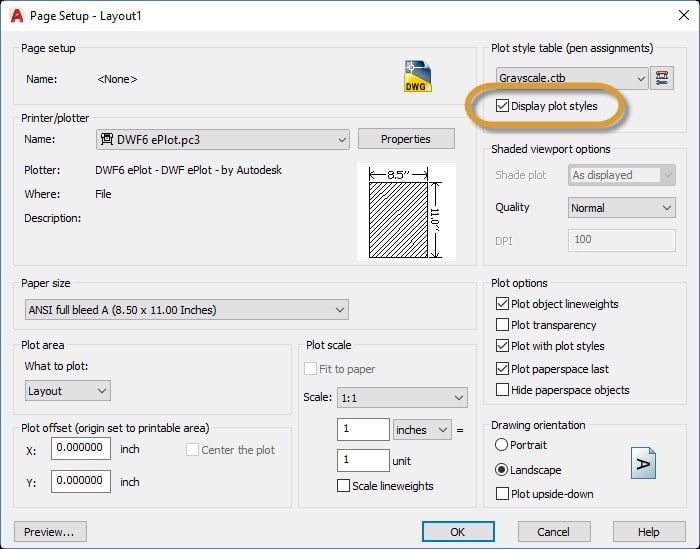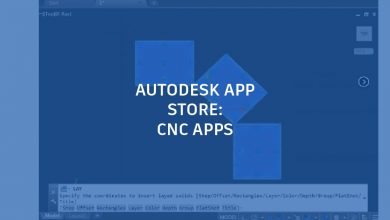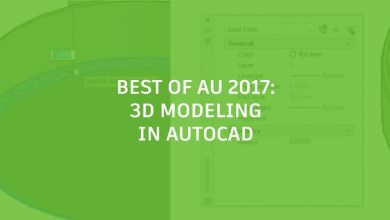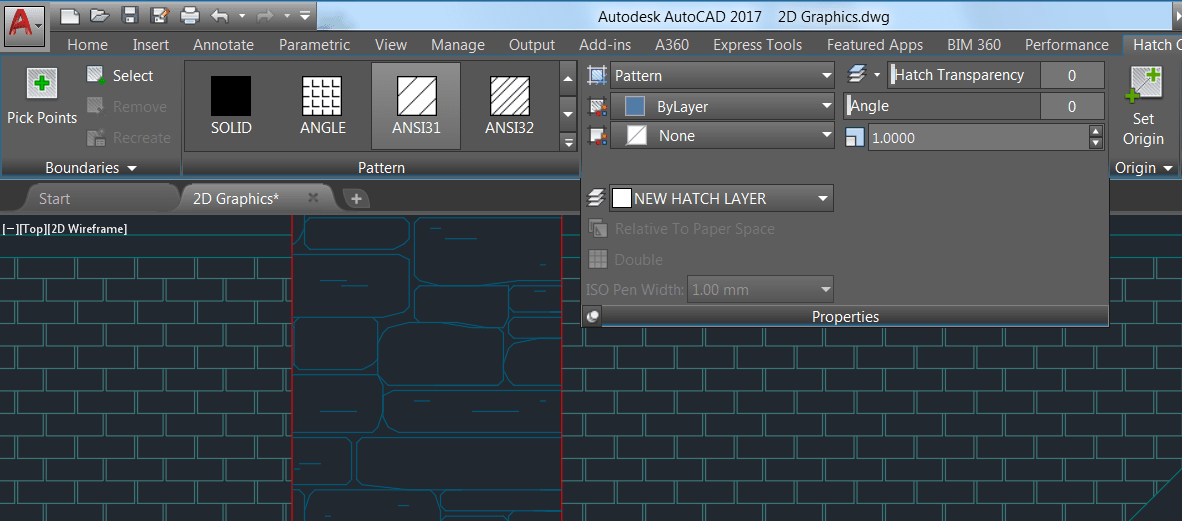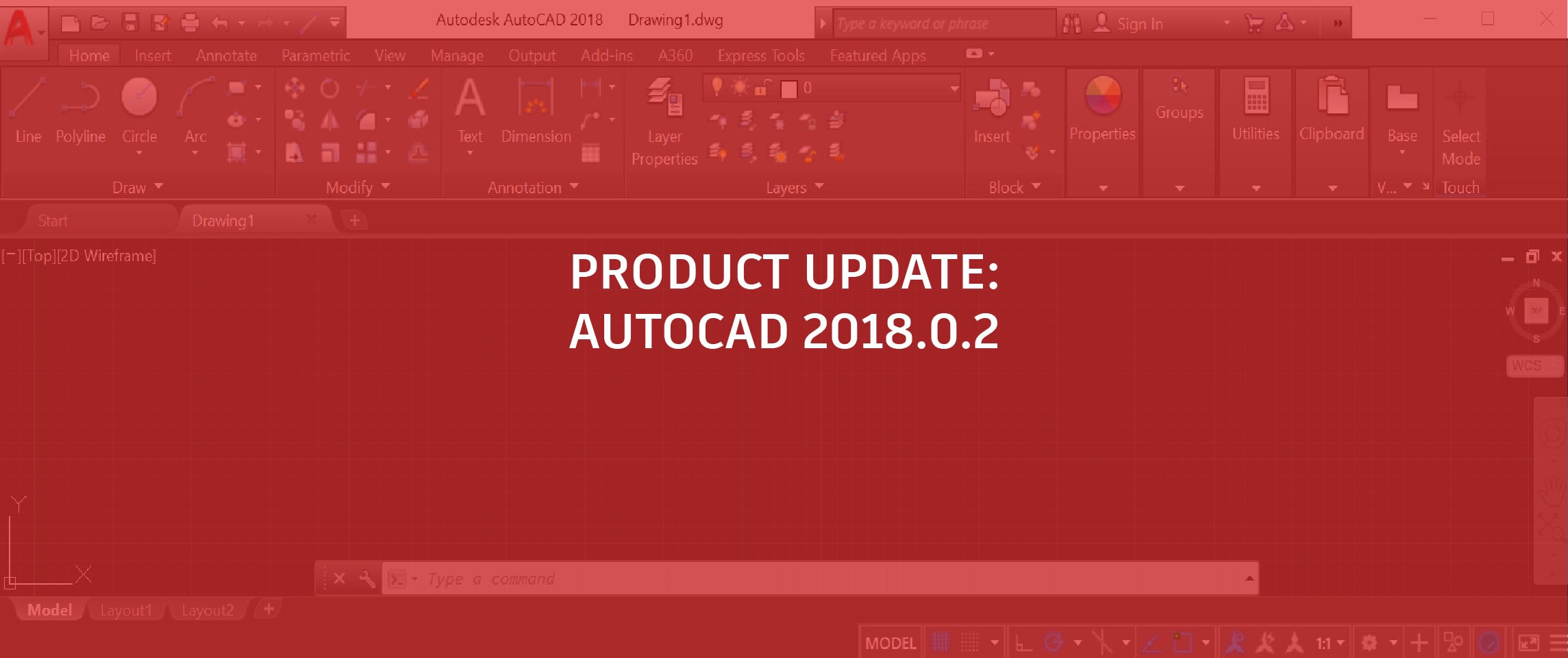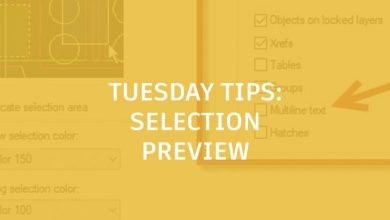We’re used to viewing our documents the same as how they are going to look when printed. It’s a WYSIWYG world (What You See Is What You Get)… except in AutoCAD. Whether you use CTBs or STBs, AutoCAD displays drawings in color and then translates the drawing data to a different printed format.
Typically, we need to do a plot preview to see what the layout is going to look like when plotted, but did you know that you can enable a WYSIWYG format in AutoCAD? It’s actually quite easy.
Contents
Enabling a WYSIWYG Format in AutoCAD
In the page setup dialog box, you’ll find a control to “Display plot styles.” Checking this will change the display to represent what the CTB or STB will show when translated (after dismissing the dialog boxes, you may have to perform a REGENALL to see the results).
You can have your main layout set this way or create a separate layout to act as a “live” preview so that you can still work in your traditional colored layout view. Below is a before and after example of the same layout viewport, showing the traditional color view and that of the view with the plot style displayed.
Bonus Tip
This post is really two tips in one because it works in reverse as well. If you ever get a file in from an outside source that isn’t displaying in colors as you might expect, check the “Display plot styles” control in the Page Setup dialog box. Most likely it’s checked.
If you didn’t know about this control already, the reverse bonus tip may save you hours of debugging, stress, and anxiety. Please don’t ask me how I know this. I just do.
More Tuesday Tips
Check out our whole TuesdayTipsseries for ideas on how to make AutoCAD work for you. Do you have any favorite AutoCAD tips? Tell us in the comments!
Source: Autodesk