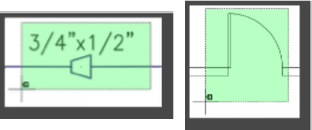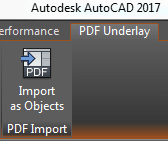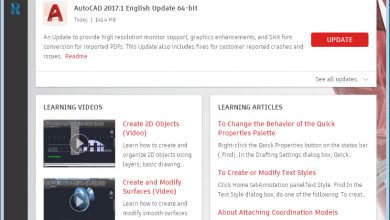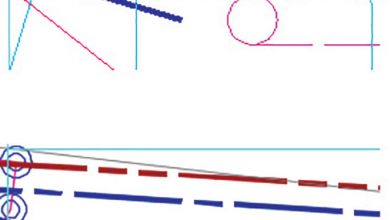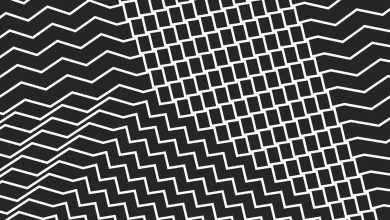This is Part 4 in my five-part series pointing out the many recent AutoCAD updates that help ensure your daily experience using the program is getting better all the time. Some of these everyday AutoCAD command improvements are big and flashy. But most are subtle or incremental, and so with little fanfare they quietly add up to a happier you. Today we’re going to make a little noise about Command Preview, Fillet and Chamfer, Stretch–and one of the big, flashy ones: PDF Import.
Contents
Command Preview
Preview the results of many editing commands including Blend, Erase, Stretch, Rotate, and Scale.
Note: You can enable/disable this cool feature using the Command Preview control on the Selection tab in Options.
Fillet and Chamfer
Previews display when passing the cursor over the second object in the Fillet/Chamfer commands. Confirm and change the radius or distance before completing the command!
Note: Now you can fillet splines. You can also fillet or chamfer a polyline or polyarc to itself!
Stretch
The Stretch command can be your best friend if you remember these simple rules: Using a crossing selection (green box); anything that is completely inside the crossing selection will be moved, anything that the edges of the crossing selection touch will be stretched.
Import PDFs
With the PDFIMPORT command, you can import the geometry, TrueType text, and raster images from a specified page in a PDF file, or from all or part of an attached PDF underlay.
PDF Import on the PDF Underlay contextual ribbon:
Insert ribbon > Import panel > Import dropdown list
AutoCAD Tuesday Tips: The Adventure Continues ….
Last week’s AutoCAD Tuesday Tips with Lynn… Getting Better All the Time – Everyday Command Improvements, Part 3
Next week’s AutoCAD Tuesday Tips with Lynn… Getting Better All the Time – Everyday Command Improvements, Part 5
Can’t wait a week for your next tip? Register to download Lynn Allen’s “best of” AutoCAD and AutoCAD LT tips book.
Source: Autodesk