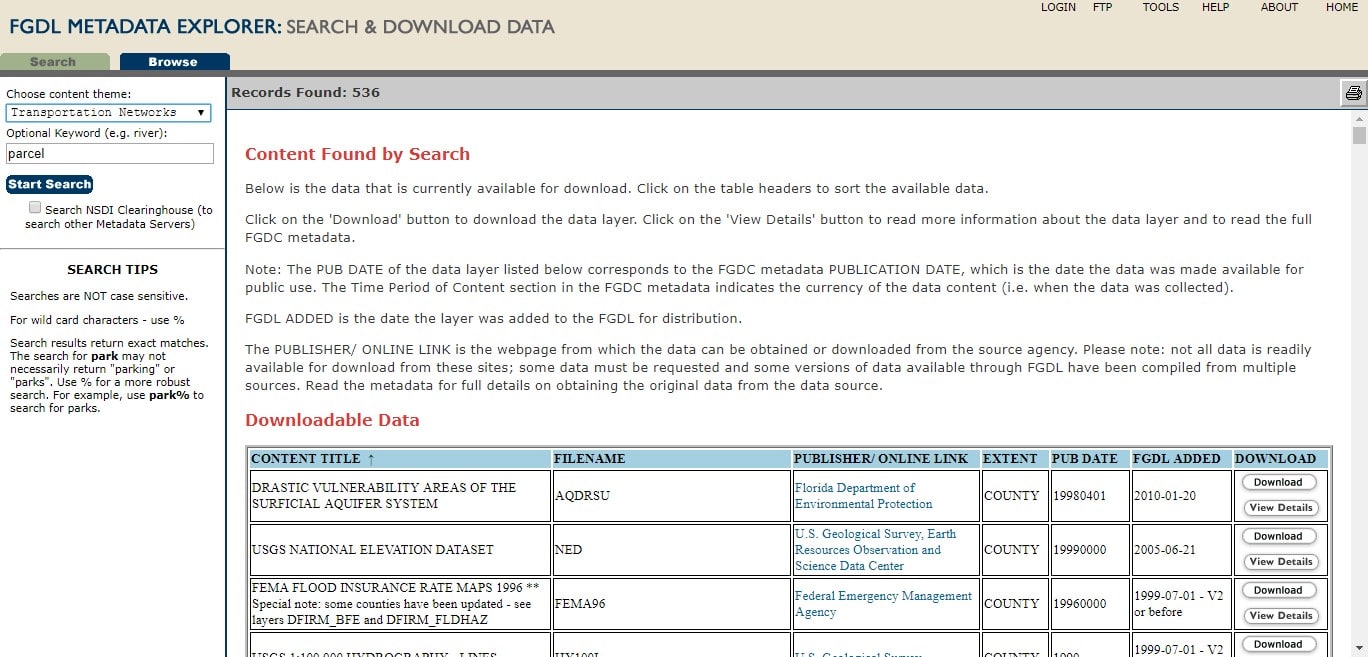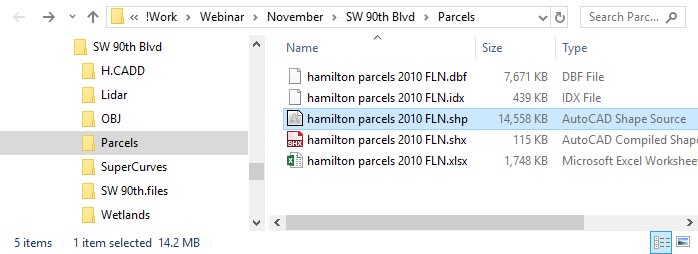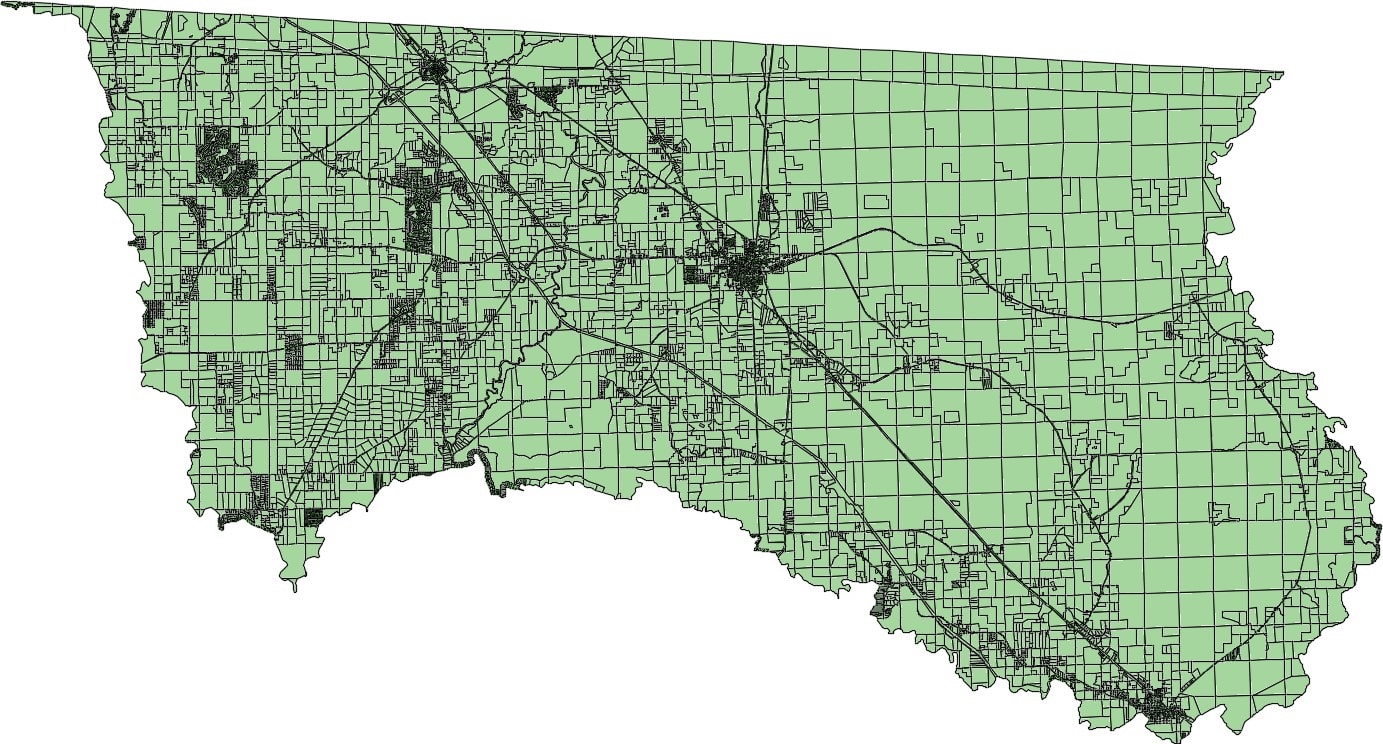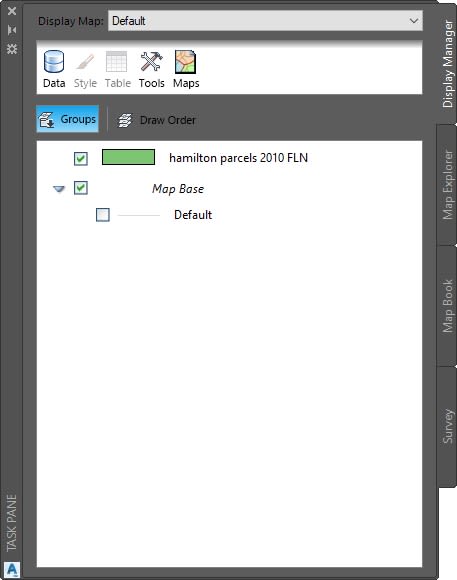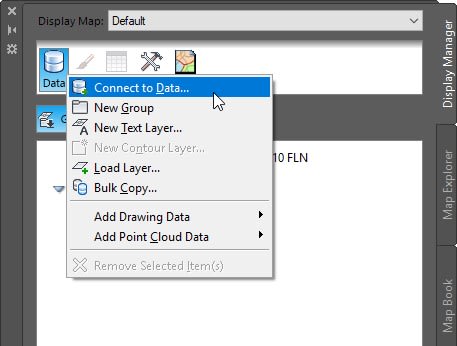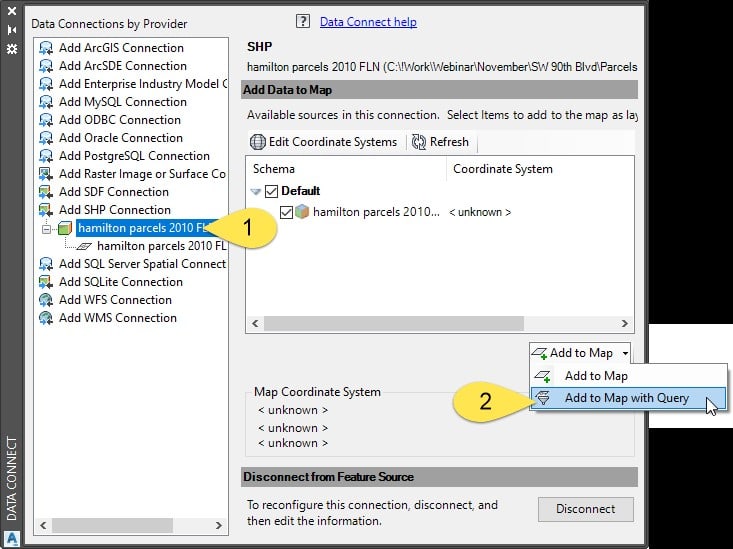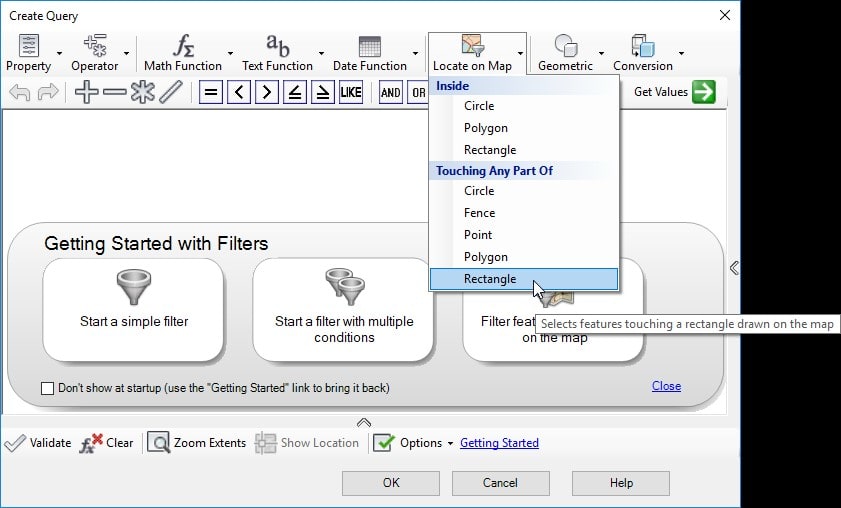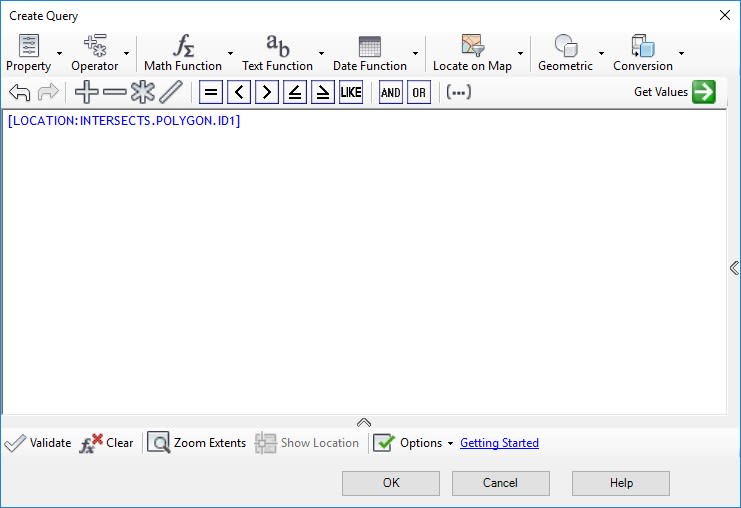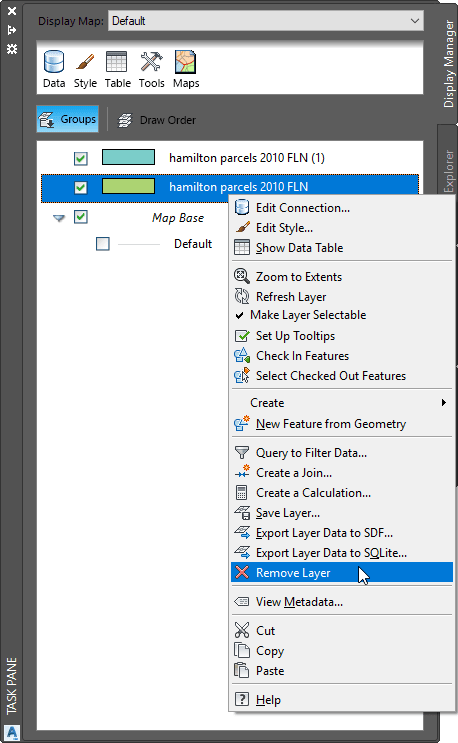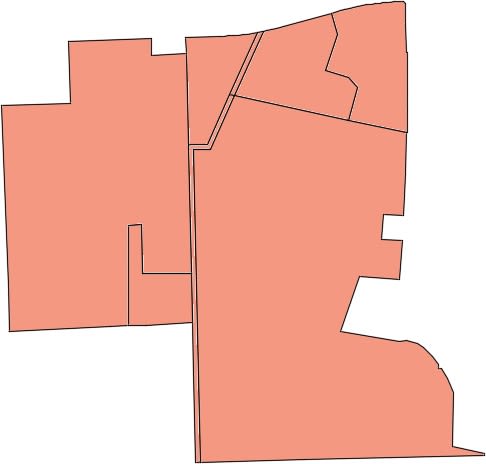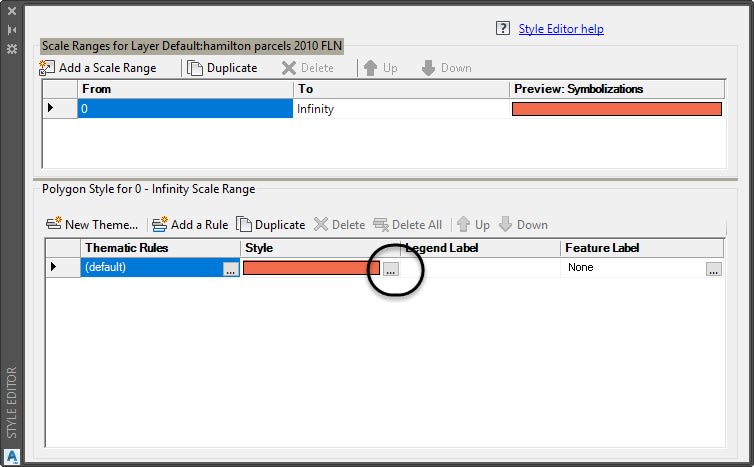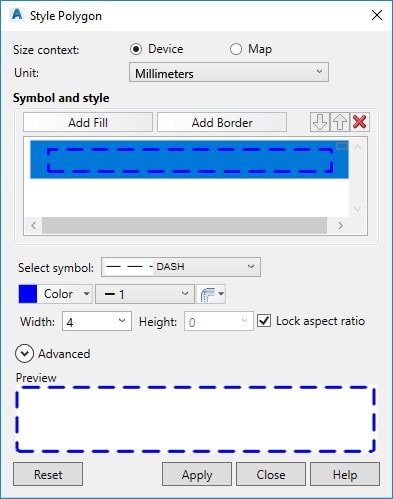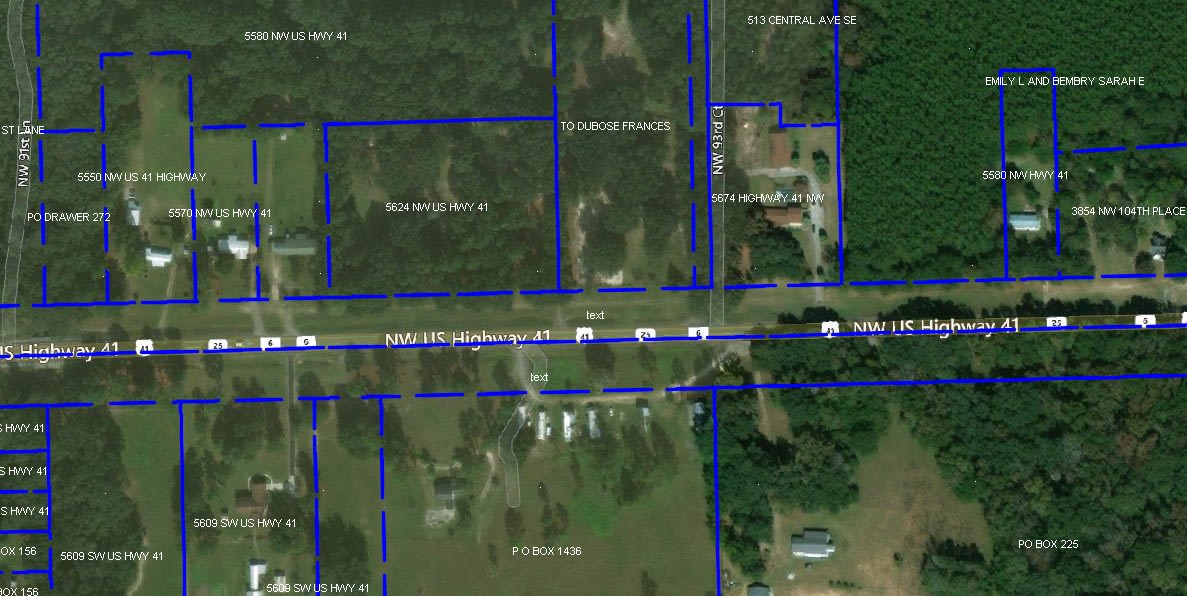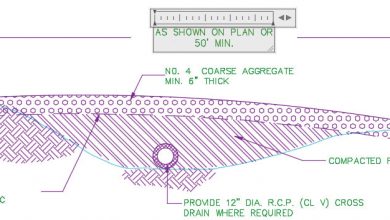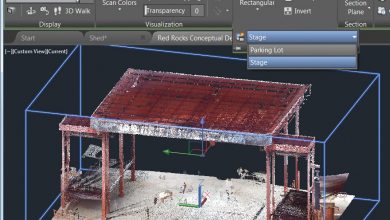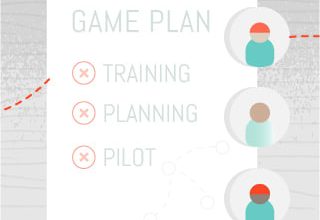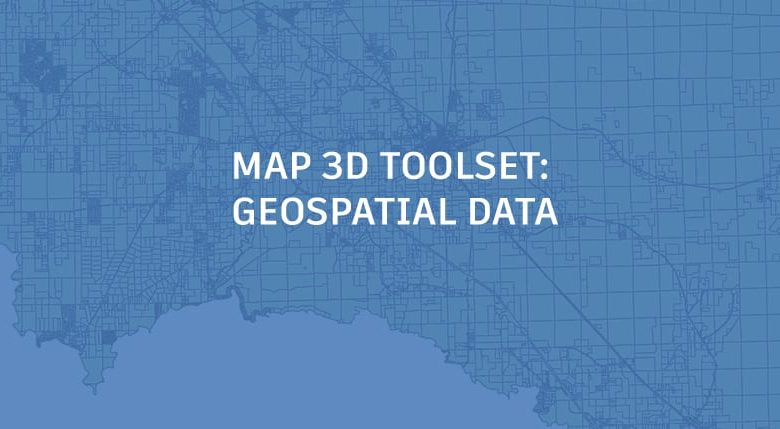
The Map 3D toolset included with AutoCAD has some seriously cool functionality that enables the everyday CAD user to incorporate geospatial data (GIS) into your drawings. Some typical geospatial files or services that you may encounter are .SHP files (Esri ©), WMS (Web Map Service), and WFS (Web Feature Service).
What’s great about geospatial data is that it is almost always free and easily downloadable. Almost all municipalities and government agencies make their data free for use to be incorporated into whatever it is you need to do. With the following tips for the Map3Dtoolset, I will show you how to incorporate parcel data (.SHP file) into a .DWG file so that you cold start doing some conceptual design for a project that a developer has asked you to do.
Contents
Getting the Data
First, how do you get the data? Obtaining geospatial data is fairly easy in this day and age. You will probably know your local agency’s website, or you can do a Google search to find it. For instance, the project that I am working on is in Hamilton County, Florida, and it goes across multiple parcels. So, I went to the Florida Geographic Data Library website, and this website contains A LOT of very useful geospatial data.
I can download parcels, roads, agricultural areas, water use areas, and much more. I have downloaded all of Hamilton County parcels and all the roads in the state of Florida.
TIP: If you are not familiar with .SHP files, when you download it will probably be in a .ZIP file. The reason for this is that .SHP files have accompanying files with them so that they can be brought into CAD or other geospatial applications properly. Therefore, it is recommended that you extract the .ZIP file to its own folder.
Connecting to the Data
There are a few ways to connect to the .SHP files. The simplest way is to simply open it in Windows Explorer, and drag it into your drawing. AutoCAD will automatically set the coordinate system in the drawing, and bring the data into it with a default style.
Although this method does give you the entire .SHP file, this may not be what you want. In my example, I only want a specific area of parcels, not the entire county. To resolve this, type MAPWSPACE in the command line, and turn ON the Map Task Pane. The Map Task Pane is an AutoCAD palette that can be docked and Auto Hidden like any standard AutoCAD palette.
What we need to do is edit the connection to the .SHP file. To do this, click the Data > Connect to Data tool.
In the Data Connect palette, click on the connection, click the Add to Map drop-down, and click the Add to Map with Query option.
The Create Query dialog box appears. In the Create Query dialog box, select the Locate on Map option and choose Rectangle in the Touching Any Part Of option.
When prompted, define the rectangle of interest in your drawing, and press ENTER.
You will notice that there are now two “layers” on top of each other. Simply navigate to the Map Task Pane, right-click on the original connection, and choose Remove Layer from the context menu.
You will now be left with the “clipped” parcels.
Stylizing the Geospatial Data
Now that you have the geospatial data in the drawing, you will want to be able to display it however you need to. Back in the Map Task Pane, double-click the parcel layer and the Style Editor palette will appear. Click on the ellipsis button to open up the Style Polygon dialog box.
In the Style Polygon dialog box, you can Add, Remove, or Edit fills and borders. In my case, I have removed the fill and edited the border to be blue, dashed, and a thicker lineweight.
Just a note here, whatever color you set in this dialog box, that’s the color that will plot. Map 3D does not use the AutoCAD plotting system and is WYSIWYG (What You See Is What You Get).
Now, if you turn on the aerial with geolocation, you have yourself a base map, ready to show the client.
The Map 3D toolset provides some absolutely fantastic functionality that saves hours enabling you to get geospatial data into you drawing file. In future articles, we will investigate other time-saving features of the Map 3D toolset.
Source: Autodesk