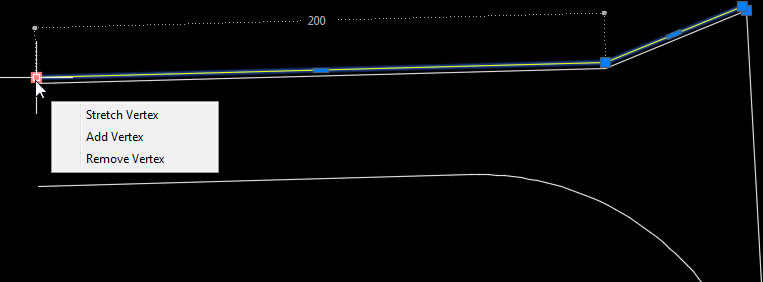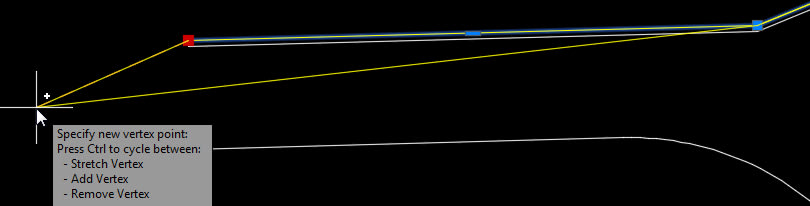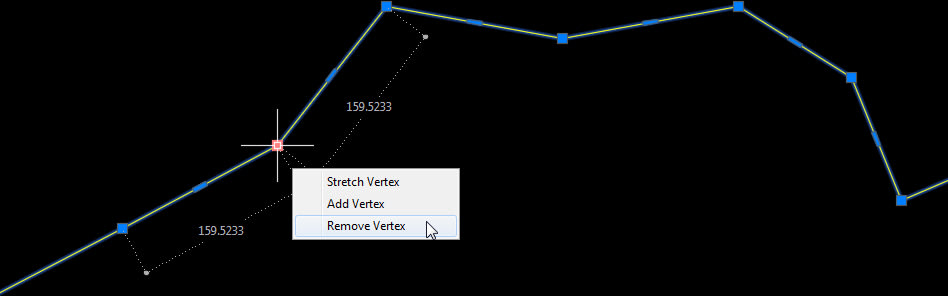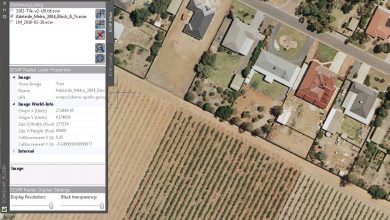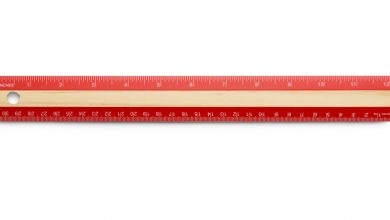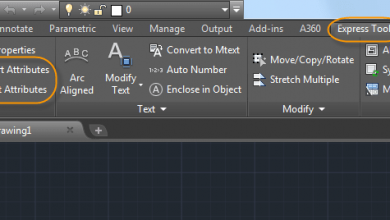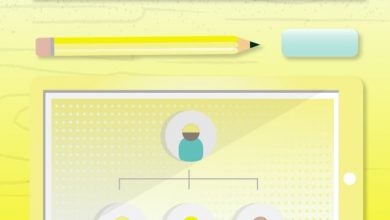Welcome back to my Tuesday Tips where recently I’ve been trying to share (a.k.a. “brain dump”) as many AutoCAD tid-bits that I can safely allow without forgetting how to actually use AutoCAD. For this installment, my brain has been amassing so many gripediting tips that I just had to get them out.
Contents
Grip Editing an Object at Another Object’s Angle
There are many times you want to make edits to an object due to another object changing that has a relationship to that object. For example, let’s say you have an edge of pavement with a sidewalk, and the edge of pavement changes. Obviously, the sidewalk should change as well to the same angle as the edge of pavement. Yes, you could delete the object and offset it again, but what if it’s part of a polyline that you can’t easily delete without making many edits.
What to do? Gripedit it. First, select the object and pick the grip you want to edit.
Next, press SHIFT+ RIGHT-CLICK, and choose the From osnap override, and snap to the opposite grip of the object.
SHIFT+ RIGHT-CLICK again, and choose the Parallel osnap override, and hover (DO NOT CLICK) over the object that you want to grab the angle from.
Now, simply move your cursor at that same angle and click to get the line at that angle. Optionally, if you know the distance you need to be from the first point, you can type it.
Here’s a video of this workflow.
Adding a Vertex at the End of a Polyline (When It Doesn’t Work)
How many times have you drawn a polyline and realized that you needed to add another vertex at the end of it? I know, I am the only one who forgets things in CAD (must be all this brain dumping). I am going to assume you know the grip tip where you select an object and simply hover over the grip you want to add the vertex from.
Well, what do you do if you hover over that end, and it does this?
All you have to do is run the REVERSE command, select the object, and now try the Add Vertex option.
Quickly Removing Vertices From a Polyline
Sometimes you want to remove many vertices from a polyline. I use the Remove multifunctional grip you get when you hover over the grip you want to remove.
What many people don’t realize is that you don’t have to “click” Remove every time from the shortcut menu. You can press “R” on the keyboard instead to speed the process up. So, the workflow is…
- Select the object
- Hover over the grip you want to delete
- Press “R”
- Hover
- Press “R”
- Etc.
3D Grip Tip
Lastly, let’s go with a 3D grip tip. A user that is working with 3D solids was making some stairs when she asked me if she could make edits to a bunch of edges at once. With grips, this is easy!
The trick is to make a selection set using a crossing window while holding the CTRL key down.
This exposes all the “edge grips” so that you can select them.
Now, to select multiple edges, hold the SHIFT key down on the keyboard, and select the edge grips; this is called “hot gripping.”
Now all you have to do is pick one of your hot grips, and type the distance you want to add to the stairs.
Don’t forget, if you want a total distance from one of the edges, simply use the From snap and follow the command line prompts to enter a total distance.
Here is a video of this process.
Feeling brain, searching for additional tips…….I’m empty, out, that’s all I got……until next time.
More Tuesday Tips
Check out our whole Tuesday Tips series for ideas on how to make AutoCAD work for you. Do you have any favorite AutoCAD tips? Tell us in the comments!
Source: Autodesk