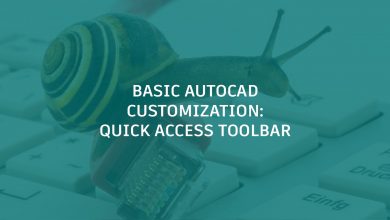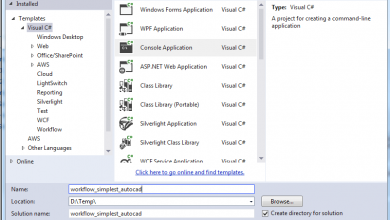In this next installment of our series on AutoCAD LT customization, we’ll explore workspaces.
Workspaces are often overlooked in AutoCAD LT. There’s only one by default, which is Drafting & Annotation. Today, we’re going to look at customizing the user interface and saving those changes as a workspace.
Before we begin with the details on how to customize workspaces in AutoCAD LT, let’s answer a simple question. What is a workspace? Quite simply put, it’s a named snapshot of your user interface settings and saved in a CUIx file. It’s noticed more in AutoCAD as that’s how you access the 3D tools via one of the two workspaces dedicated them.
Your workspaces are found from the gear icon on the Status Bar. When you click on it, you’ll see them listed above the separator bar with the current workspace checked. If you’ve made any changes to your interface, you can click Save Current As to make a new one that reflects your current settings.
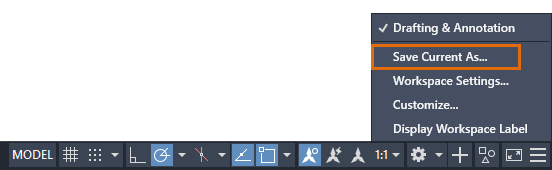
It’s pretty easy. Type in your workspace name in the dialog box, and you’re done. The new workspace is created and made current.
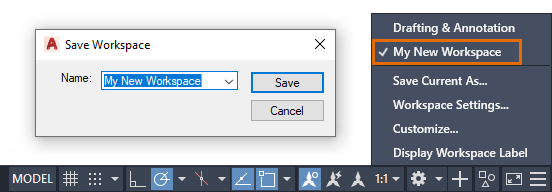
You can save any changes you make to your new workspace the same way. Note that the type-in box is also a pull-down. Expand it to find your desired workspace and click save. You’ll be prompted about it already existing, so choose wisely if you want it to save.
That’s one way of saving changes, but there’s another. From the gear icon, click on Workspace Settings. You’ll get the following dialog box. Notice it has two options regarding saving. By default, when you switch workspaces, it does not save any changes. Leaving this as-is will force you to manually save as we just discussed.
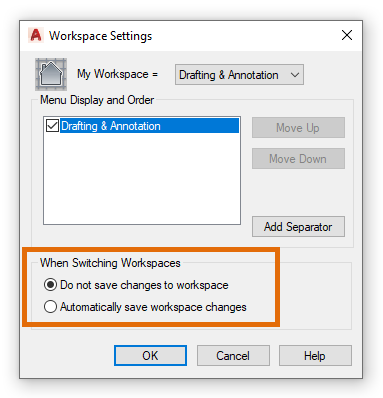
However, if you’re one to continually tinker with your UI setup and want to keep what you have for next time, you might want to choose the Automatically Save Workspace Changes option. It does exactly what it says. Switching from one workspace to another will automatically save any changes you’ve made.
Contents
How to Customize the User Interface in AutoCAD LT
In a previous article we discussed customizing the ribbon in AutoCAD LT, and we focused on creating a new tab, a new panel, and populating it with some tools. There’s a lot of other ways to customize both the ribbon and your user interface though.
Take the following image as an example. It’s a rather unusual mixture of interface elements, but bear with me (and accept my apologies if this is exactly what your environment looks like). I also show a couple of menus open for clarity.
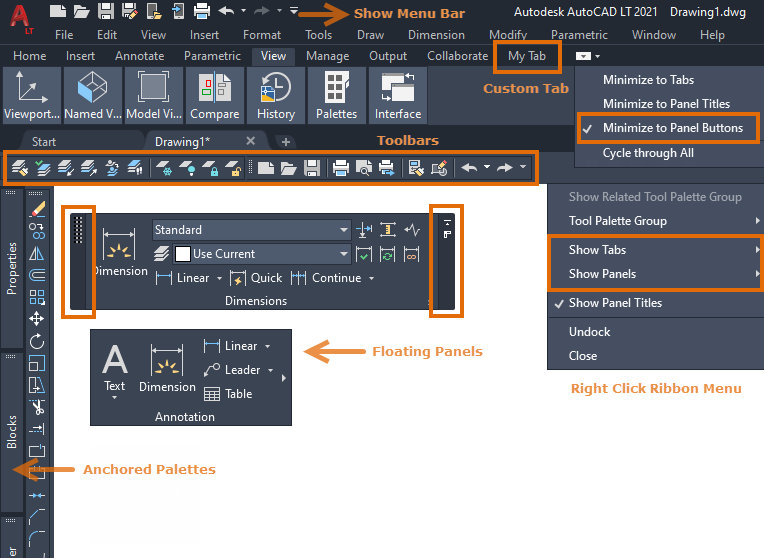
First off, there’s the custom “My Tab” that we made last time. We’ve also minimized the ribbon to only show the panel buttons. If you’re not familiar with the various states, check out this Tuesday Tip we did a few years ago. Nothing has changed.
If there are tabs or panels that you never use and would just rather not see, you can turn them off via the right-click ribbon menu (just right-click anywhere on the ribbon). Obviously, you can turn them on the same way.
We have also floated a couple of often used ribbon panels. This is as easy as dragging them off by with a held-down left click. If you’re not familiar with using panels this way, when you hover your cursor over the floating panel, a grip bar will appear on the left and a controls bar on the right. The top icon will return the panel to its home position, and the bottom will change the orientation from horizontal to vertical (or vice versa).
We’ve turned on and anchored several palettes on the left side. Here you can see Properties and Blocks in their collapsed state.
Finally, we’ve turned on the Menu Bar, and enabled a few toolbars. You can turn on the Menu Bar by either clicking on the little down arrow icon next to the Quick Access Toolbar, then selecting Show Menu Bar, or just type MENUBAR into the Command Line and set it to 1 (on).
This brings us to the toolbars. If you’re one who started with AutoCAD LT using toolbars and you miss them, the easiest way to turn any of them back on is by having the Menu Bar showing. From there, you can use the tools pulldown menu, find the toolbars flyout (the third item down), and go from there. Easy-peasy.
Note: Pull-down menus and toolbars are not updated to provide access to the latest commands and features.
Those are some of the more common ways people customize their UI, but it’s not an exhaustive list. I mentioned the pull-down menu icon next to the Quick Action Toolbar. Yes, you can customize the QAT and let the Workspace save it. But it’s a bit nuanced, so we’re going to dedicate an article to that topic. Stay tuned.
How to Manage Workspaces From the CUI Editor
All that I’ve describe so far is what I refer to as the easy way to make and save changes. There is another way, which is via the Customize User Interface (CUI) Editor. Type in CUI or find it in the Manage tab of the ribbon.
In the Editor under the Workspaces node, select the workspace you want to modify. Then edit the settings under the Workspace Contents and Properties pane. While you certainly can do it this way, I think you’ll find the graphical interfaces easier.
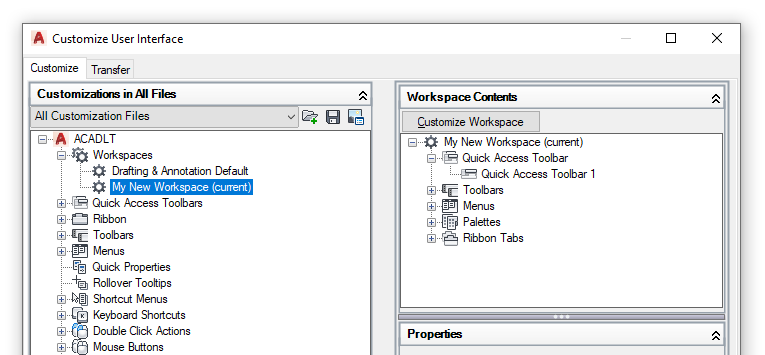
Why You Should Customize AutoCAD LT
From day one, AutoCAD was meant to be customized. It was designed that way on purpose. And since LT is AutoCAD, that goes for it as well.
Why would you want to customize your interface? Perhaps there are tools you access more than others. Maybe a different arrangement just makes more sense to you. Maybe you have an entirely different workflow based on a task. In other words, one UI setup works better when you’re in architectural drawings and another is better in MEP.
So, go ahead, make LT yours and set it up the way you like it. As you can see, saving and managing a new workspace can be well worth your time.
Source: Autodesk