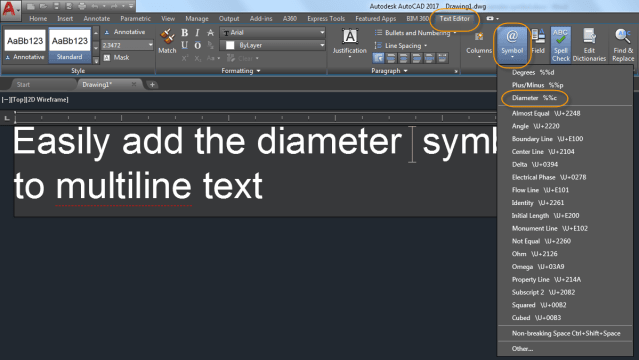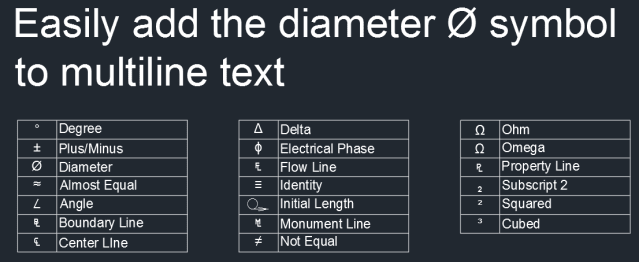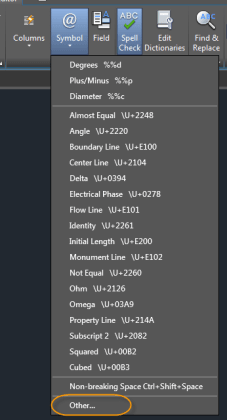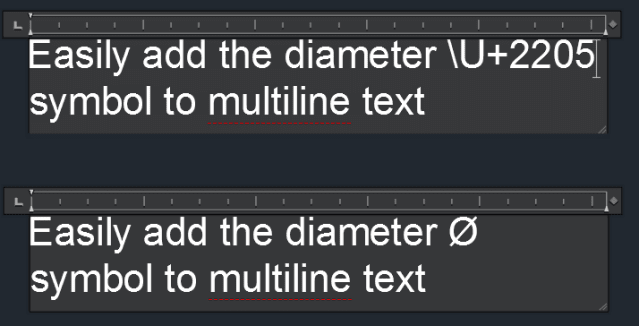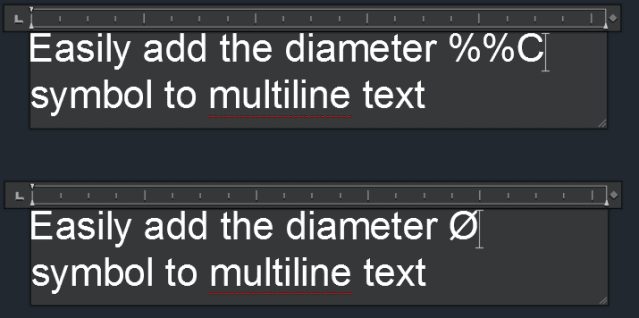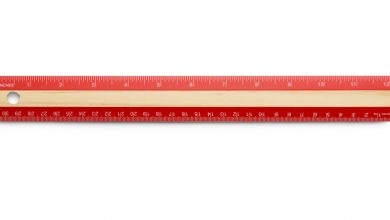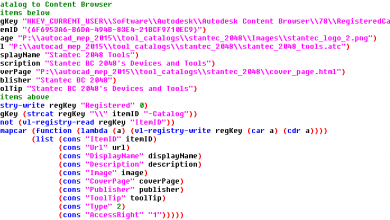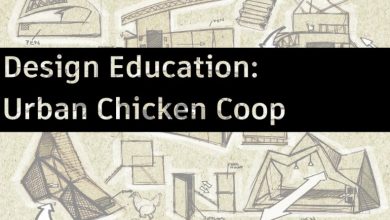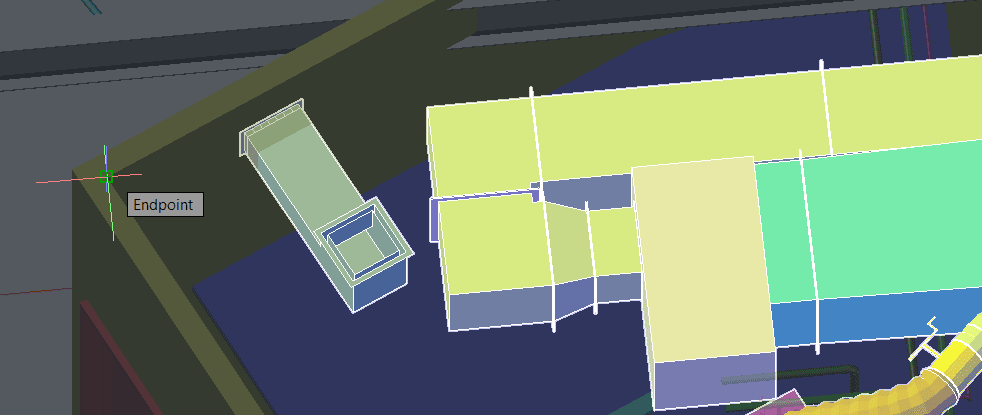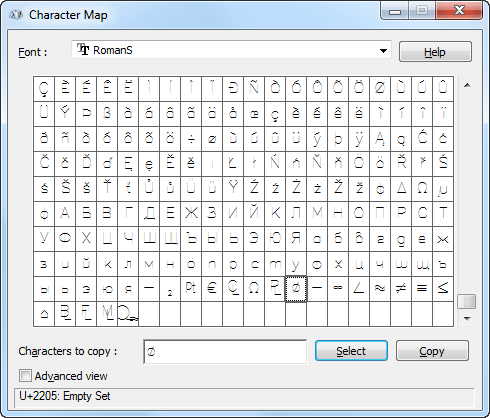
The diameter symbol is one of the most commonly used symbols in AutoCAD drawings. It’s automatically added to diameter dimensions but there may be times you want to include it in other types of dimensions as well as leaders, tables, and notes. Learning how to type the diameter symbol and other unique characters to your AutoCAD drawings is surprisingly easy to do… if you know where to find them!
One of the easiest ways to add the diameter symbol to your AutoCAD drawing is to select the Text Editor ribbon tab or right-click menu. Those tools automatically display when you create or double-click on mtext objects as well as dimensions, leaders, and tables that use multiline text. Simply place the cursor where you want the symbol to appear and then select Diameter the Symbol flyout on the Text Editor ribbon tab or right-click menu.
It’s just THAT easy!
If you can’t find the symbol you want or you’re not satisfied with the appearance of the symbol that inserts from the Symbol menu, you can choose from hundreds of symbols using the Character Map dialog box. Access the Character Map by selecting Other at the bottom of the symbol menu.
Select a font and then use the scroll bar at the right to view all the available symbols for that font. Click on a symbol to view a larger image of it. Notice the Unicode string displayed at the bottom of the Character Map dialog box. Double-click on the symbols you want to copy. You’ll see them displayed in the Characters to copy field.
Not all fonts include every symbol. You can refer to the AutoCAD Help system for a list of common drawing symbols, their Unicode values, and the fonts that support them.
After selecting the characters you want to use (be sure they’re displayed in the Characters to copy field), choose Copy and close the Character Map. Then paste them where you want them to appear in the AutoCAD text.
As you learned above, you can use the Character Map dialog box to find the Unicode string for a selected character. If you know the Unicode string, you can enter it, preceded by a backslash to insert a symbol without having to access the Character Map. As soon as you enter the last character in the Unicode string, AutoCAD converts it to the appropriate symbol.
A primary benefit of Unicode is that it uses a universal coding system with a unique string for every character ensuring consistency regardless of platform, software, or language. Before Unicode was supported by AutoCAD, control codes were used for some of the most common drawing symbols including the diameter symbol in AutoCAD. Those control codes are still supported by AutoCAD and can be used in single- and multi-line text. The AutoCAD diameter symbol code is %%C. You may ask “Why not %%D?” Well, the equally popular Degree symbol gets that honor. Visit the AutoCAD Help for a list of additional control codes.
Here’s a quick video demonstrating how to add the diameter symbol to a multileader using the control code. The same process works for any text and multiline text objects.
Source: Autodesk