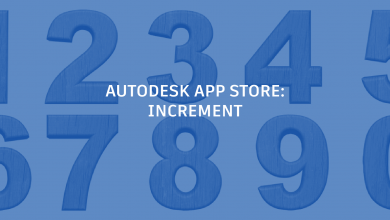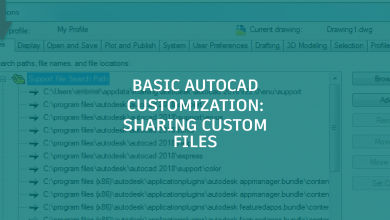Blocks are—quite literally—the building blocks of AutoCAD. Recently, Sheen In Liew and Sophia Lee of the AutoCAD team hosted an in-depth webinar to help you learn how to work with blocks in AutoCAD.
Here, we’ll share some of the key insights from this AutoCAD blocks tutorial along with links to take you directly to the topic and follow along with the webinar video.
Contents
What Are Blocks in AutoCAD?
If you’re starting at the very beginning, this is a great introduction to blocks, definitions, and what they can help you do. You can go straight to the video and learn more about the basics of blocks.
Key Insights:
- Blocks are complex compound objects made up of one or more entities combined into a single object.
- A block definition contains information as to what the block consists of and objects as well as its various configurations.
- A block reference is simply an instance of the block definition and there can be multiple instances of a specific block definition within a drawing.
- Block attributes are labels or text that attach data to a block.
How to Create a Block in AutoCAD
Now that you have an understanding of blocks, you can learn how to create your own blocks in AutoCAD. In the example used in the webinar, a simple workflow is demonstrated for a dynamic title block.
Learn how to create a block definition and how to modify the definition using the Block Editor. Within the block editor, you’ll also discover some extremely useful functionalities such as attributes and dynamic block features, including base point, stretch, and more.
Don’t miss this in-depth explanation of the workflow, which you can find right here in the video.
Key Insights:
- There are several different ways to create a block. The easiest way to create a block is via the blocks panel on the top in the ribbon.
- Alternatively, you can type in the block command, hit enter, and the block definition data box will also appear.
- You can sync attributes by using ATTSYNC that is available in the blocks panel. This command helps you to update the block references with new attributes and change attributes inserted into the block definition.
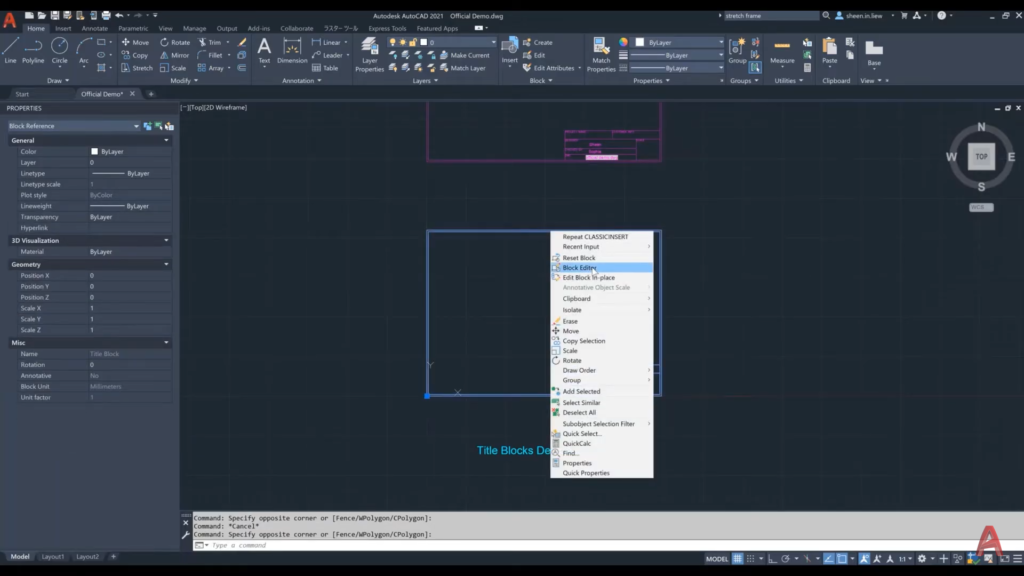
How to Save a Block in AutoCAD
Once you’ve gone through the steps of creating a block, you can save it to use for projects and drawings in the future. You’ll find some great tips and step-by-step instructions of how to save a block in AutoCAD within the video.
Key Insights:
- The easiest way to save a block in AutoCAD is to use the Blocks palette. To open the Blocks palette, run the Blocks palette command in the command line, hit enter, and the Blocks palette will appear.
(Quick note: The AutoCAD and AutoCAD LT 2021.1 update allows you to mark blocks currently, recently, or saved in library tabs as a favorite, just by right clicking and copying it to your favorites. Then easily find them from the new Favorites tab in the Blocks palette.) - You can also use tool palettes and the tool palettes command to save a block.
- Another way to insert a block that was defined in a drawing would be from DesignCenter. To open Design Center, run the DesignCenter command or DC, open it, and navigate to the drawing file where the block is defined.
There are also some useful block features that you can find in AutoCAD Express Tools, which are only available in AutoCAD and not AutoCAD LT. Discover these block and Express Tool tips in the video.
Key Insights:
- BURST command will break up attribute blocks while keeping the text as it is shown in the drawing.
- Replace a block from one to another in the same drawing.
- Converting a block to Xref is similar to replacing a block. You can replace the external drawing with a specific block and then it will be added as an Xref.
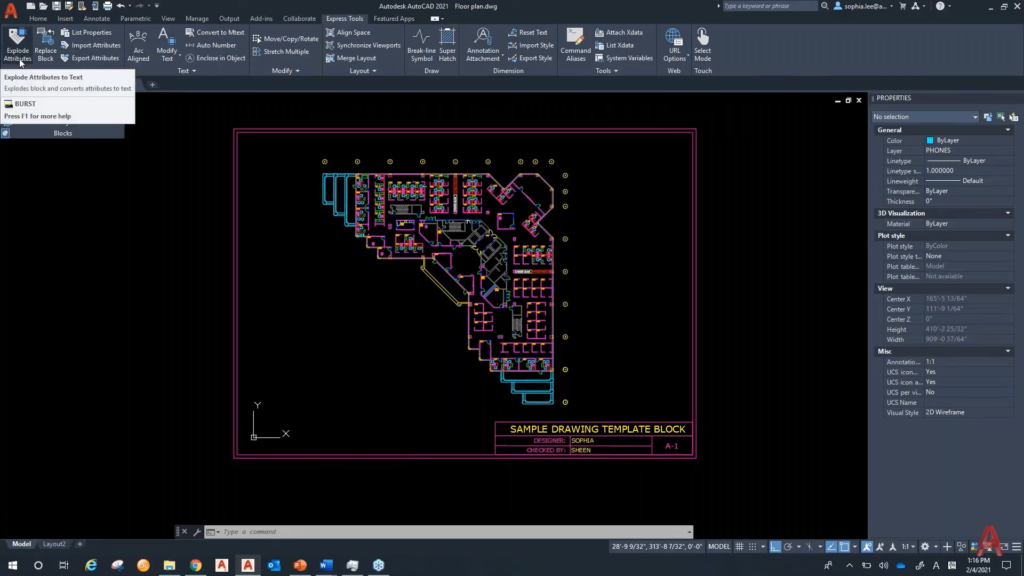
How to Count Blocks in AutoCAD
Finally, it’s time to learn how to count blocks in AutoCAD. There are three ways to count blocks: BCOUNT command for AutoCAD, Select Similar, and QSELECT for AutoCAD LT. Here’s how it can be done with examples in the video.
Key Insights:
- BCOUNT is also an Express Tool, but it’s not displayed on the menu. This command will create a report of the number of instances of each block in the entire drawing or selection set.
- Select Similar will help to select the similar blocks with various options.
- QSELECT will also allow select a specific block and provide information on how many of them are in the drawing.
Learn More About AutoCAD Blocks
Watch the full webinar below and learn all the tips for how to work with blocks in AutoCAD!
Source: Autodesk