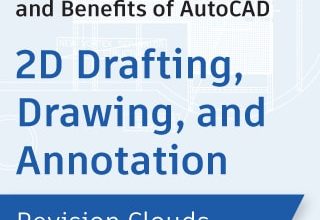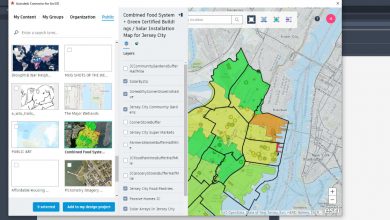As I’ve shown in previous Tuesday Tips articles, I like to share tips that bring attention to lesser known commands as well as clarity or real-life examples to actions that can be a little confusing to AutoCAD users. With that in mind, I wanted to do a quick refresher on inserting versus binding xrefs in AutoCAD, highlighting the differences and use case for each option. (And there’s a full video below, too!)
Over the years I’ve been asked a number of times which option is best when inserting an xref into a drawing and there really isn’t one definitive answer. The insert and bind commands, while very similar, each have a few pros and cons depending on the situation and mostly the makeup of the CAD drawing being inserted.

Contents
Insert vs. Bind Xref in AutoCAD
To begin I wanted to share the definition of each option as explained on AKN:
- Bind Xrefs: “Bind converts the objects in the xref into a block reference. Named object definitions are added to the current drawing with a prefix of blockname $n$, where n is a number starting at 0.”
- Insert Xrefs: “Insert also converts the objects in the xref into a block reference. Named object definitions are merged into the current drawing without adding prefixes.”
After reviewing the definitions of each command, we can come to the conclusion that the main difference and deciding factor when choosing between Insert and Bind is whether you want the layers/object definitions contained within the xref to be kept separate from your existing drawing or simply combined/merged with your drawing when inserted.
How to Bind an Xref in AutoCAD
Let’s take a look at an example for Bind.
In this image, we have an xref (floor plan on the left). It has objects on a layer named text and in the xref the text layer has an assigned color of red and a lineweight of 0.25. In our current drawing though, we also have a floor plan with a layer named text where the assigned color is black and lineweight is default (floor plan on the right).

When we go to Bind/Insert the xref into the current drawing (right-click on the xref in the external references manager and choose Bind), we have the choice between Bind and Insert, as seen in the image.

If we choose to bind the xref, each layer/object will be brought into our current drawing with a prefix added in the format of blockname $n$ allowing each object (like Text) to maintain its properties regardless of any duplicates in the combined drawing.
As you can see in this example, the bind command was used to insert the xref, automatically adding new layers in the drawing and keeping the text as red.

How to Insert an Xref in AutoCAD
Next, let’s look at the results when Insert is chosen instead.
In this case, all of the object from the xref are once again brought into the current drawing. This time, however, any objects, layers, blocks, etc. that were already in the current drawing have now been merged with the existing versions.
In the example here, the Text layer—since it already existed—has now simply had the xref text added to it and the text has changed to the current drawing properties (i.e., Black.) Also, there are no added duplicate layers as with the Bind option.

Hopefully this example and walk-through has helped explain and clear up the differences and possible uses of the Bind and Insert options when we insert an xref into a drawing.
I hope you’ve enjoyed learning a little bit about Bind/Insert and you’ll take a second to remember today’s tip the next time you need to insert some xrefs into your own drawings. Let me know in the comments or on Twitter when and why you choose to Insert or Bind Xrefs. And be sure to check out my video on Bind vs Insert below!
That’s all for today’s Tuesday Tip. I hope you all enjoyed it and I look forward to the next one!
More Tuesday Tips
Check out our whole Tuesday Tips series for ideas on how to make AutoCAD work for you. Do you have any favorite AutoCAD tips? Tell us in the comments!
Source: Autodesk