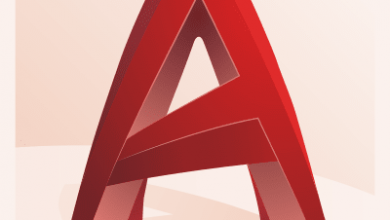They say that a good magician never reveals their tricks. It’s kind of an unwritten rule in the magic community. The good news here is, I’m not a magician, I’m just a CAD guy, and I actually love revealing my tricks. Today I’ll focus on three good ones.
First up, your dimension style will let you choose to place the text either above the dimension line or below, but not both. It can be done, but you need to know the trick.
Select the dimension you want to affect, then from the Properties palette, find the Text override box. Add X right after the < > (no space) and continue typing what you want to show below the line (again, no space). The X acts as a line break, allowing you to perform a bit of dimensioning magic.
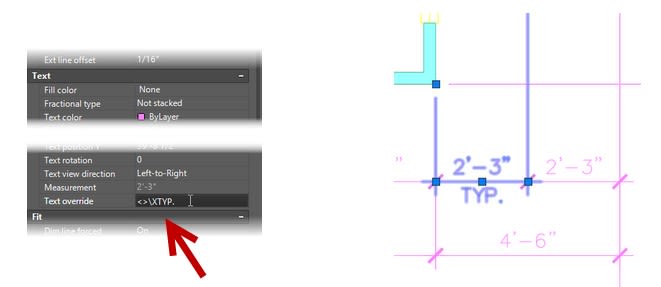
Contents
Attribute Editor: Now You See It, Now You Don’t
Our second trick will allow you to edit your attribute values quicker. Does the Enhanced Attribute Editor ever get annoying? Sure, it has some super functionality – when you need it. Sometimes though, you just want to make a quick change. Wouldn’t it be nice to be able to suppress at will?
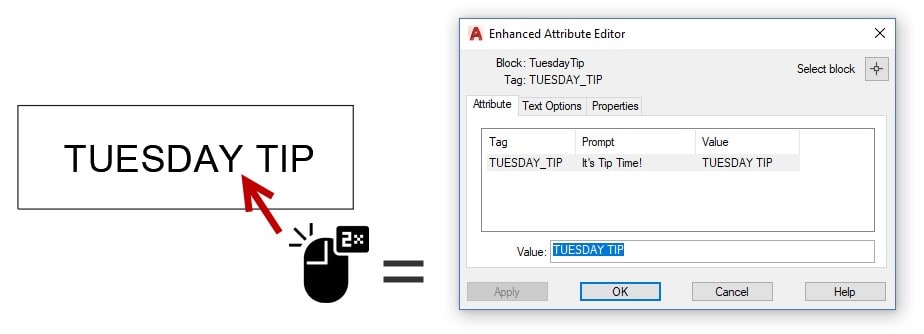
You can, if you know the trick. This one is easy, just hold the Control key down while double clicking on your attribute. Now, instead of the editor popping up for you to navigate through, AutoCAD will simply highlight the attribute to edit.
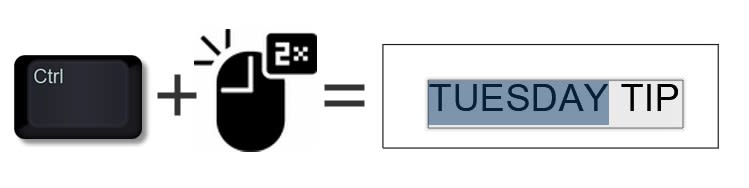
FILLET Radius Magic
You probably know that the FILLET command will join line segments when set to a radius of zero. You have no doubt also noticed that it remembers the radius value. However, it can become cumbersome to switch the values back and forth. Wouldn’t it be great to make FILLET use a zero value on demand? It’s easy, if you know the trick.

This time, the Shift key is your magician’s helper. Just hold it down while selecting your second line, and AutoCAD will override the set radius and just like magic, you’ll get your joined segments.
Bonus trick: This works for CHAMFER as well.
The Entire Bag of Tricks
AutoCAD is full of tips like these I’ve shown you today. It may be impossible to catalog every keyboard trick and shortcut, but Autodesk has compiled a very extensive list available here.
So, the next time you perform one of these little magic acts, and a co-worker says “Whoa! How did you do that?” make sure you reveal the secret. In fact, let’s just go ahead and label that as the CAD community’s unwritten rule.
More Tuesday Tips
Check out our whole Tuesday Tips series for ideas on how to make AutoCAD work for you. Do you have any favorite AutoCAD tips? Tell us in the comments!
Source: Autodesk