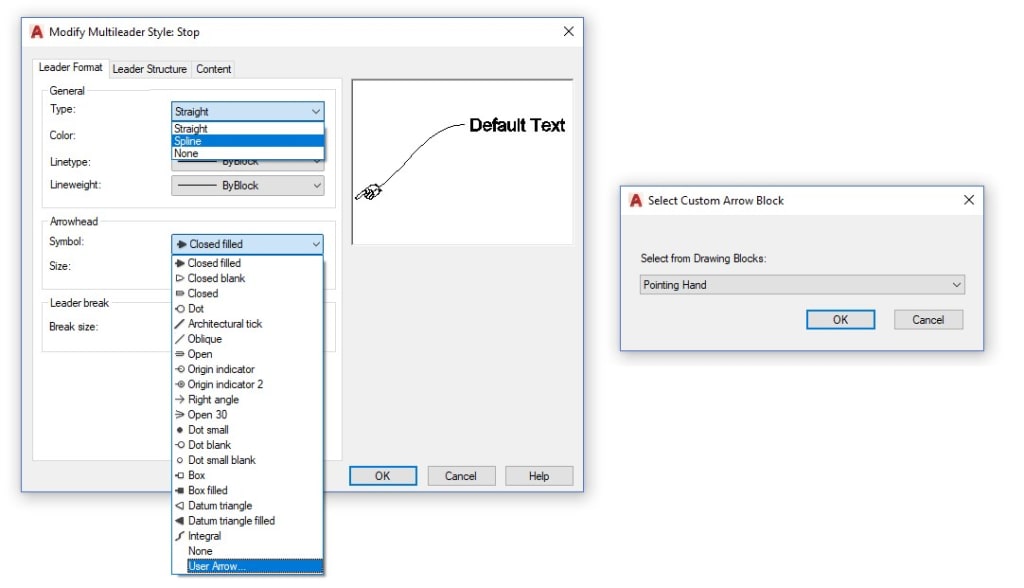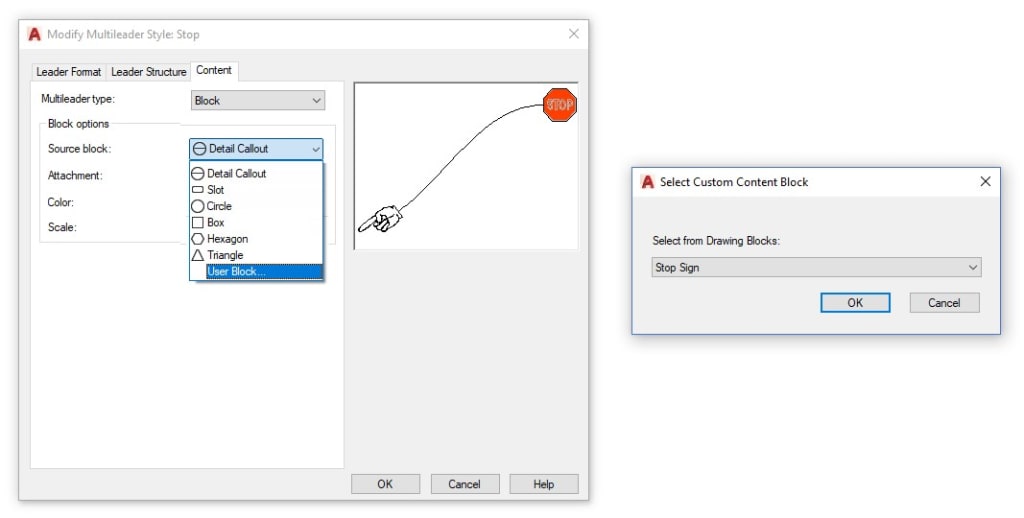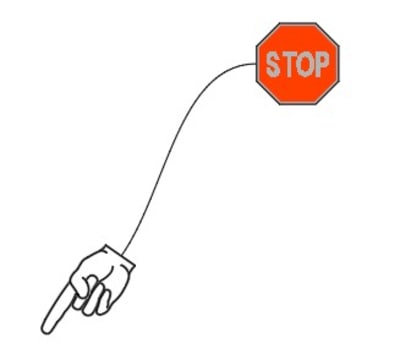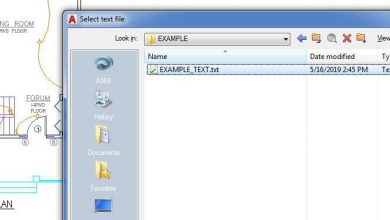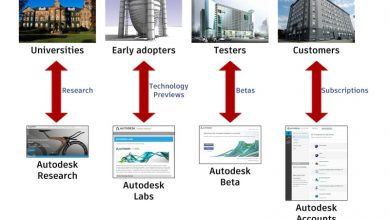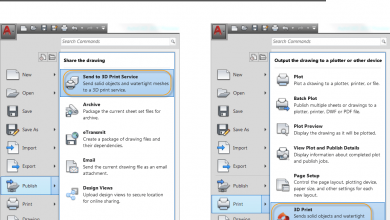What’s not to like about Multileaders? They’re easy to use and to edit. You can add or remove leaders in a couple of clicks. You can even group them or align them if they get out of whack.
In just a couple of sentences, I’ve already described their versatility, but they have the potential to be even more flexible, as you have the ability to make them look exactly like you want. Let’s have some fun and see what we can create.
Contents
Special Orders
The Multileader Style dialog has a lot of options. Below, I’ve changed the Leader Format to Spline, which seems to be more fun than Straight. But let’s focus on the Arrowhead Symbol. Expand the list and you have a lot of symbols to choose from. Check out the last option… you can insert any existing block in your drawing file to use as the arrowhead! I have a neat pointing hand already defined, so let’s use it.
Switching our focus to the other end of the Multileader, we move to the content tab of the dialog. If you change the Multileader type from Mtext to Block, the tab will change from the Mtext options to Block options. Here, again, you can choose some pre-defined blocks or choose your own. We were after something fun, so I’ll select a stop sign block that was in my drawing.
Order Up
So, there you have it. Your own custom Multileader with user defined blocks on each end. I tried to demonstrate this by creating a style that’s more comical than useful, but you may very well have an application where your need to use your own content for either end.
If you need a Multileader that’s different than what’s offered from the standard menu, don’t worry. Like the old burger commercial said… have it your way, with Multileaders (hold the pickles).
More Tuesday Tips
Check out our whole Tuesday Tips series for ideas on how to make AutoCAD work for you. Do you have any favorite AutoCAD tips? Tell us in the comments!
Source: Autodesk