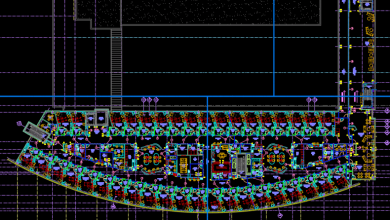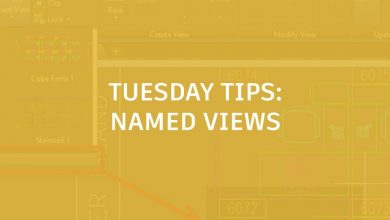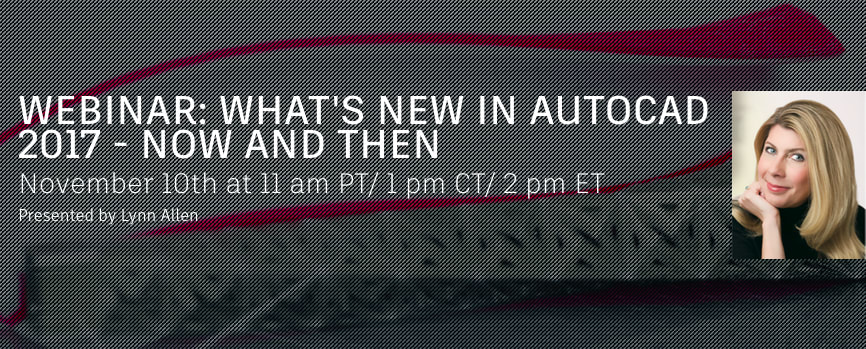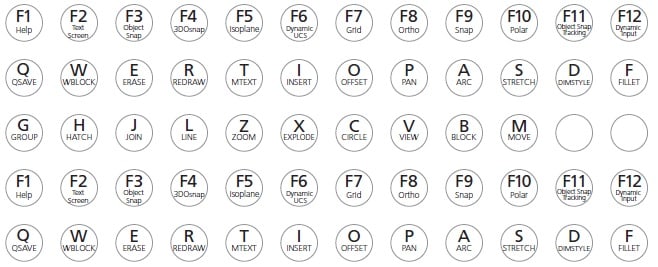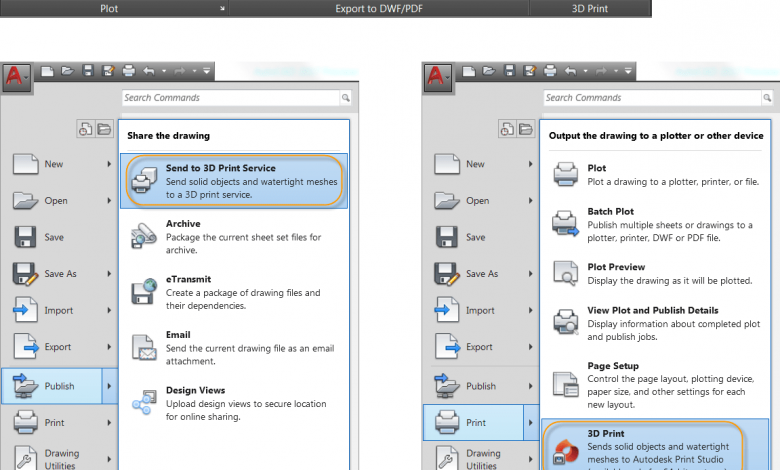
No. 15 in the list of top new AutoCAD 2017 features. Autodesk Print Studio, a separate application that ships with AutoCAD 2017, simplifies the 3D printing process to save you time and minimize waste. AutoCAD users have been able to take advantage of 3D printing since AutoCAD 2010, but unless you were very familiar with both the 3D printing process and your target device, you could easily slip into a rabbit hole of trial and error. No more.
Want to see it in action? Watch the Autodesk Print Studio video!
For a general primer on 3D printing, check out this 3D Printing Basics article.
Contents
Accessing Print Studio
AutoCAD 3D Printing in 2017 offers two ways to send your 3D models to a 3D printer. You can choose Send to 3D Print Service, which launches the 3DPRINTSERVICE (formerly 3DPRINT) command. Or you can choose Print Studio, which now launches the 3DPRINT command. Both tools are available on the Output ribbon tab when the 3D modeling workspace is active; they can be accessed from the Application menu as well.

Accessing Print Studio from AutoCAD
Choosing either tool opens the 3D Print Options dialog box, where you can view and edit various settings, including the output dimensions.
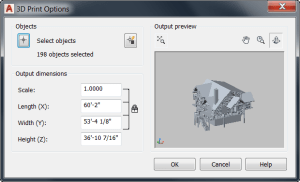
3D Print Options dialog box
Click OK. Depending on which 3D printing method you chose, you are either prompted to save the output file as STL format to send to 3D Print Service, or you are taken to Print Studio.
If Print Studio is not already installed—it is not installed by default—you are asked how you would like to proceed.
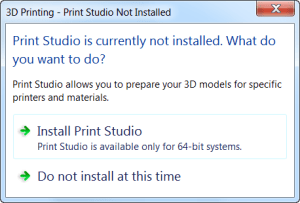
Installing Print Studio
Using Print Studio
You can connect to the 3D printer where you want to send your 3D model, or you can create a print file for printing later.
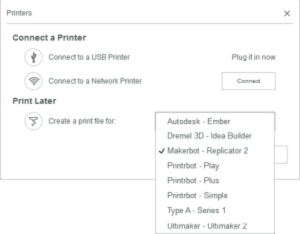
Selecting a printer in Print Studio
Print Studio gives you the tools you need to prepare your models for specific printers and materials.

Preparation tools in Print Studio
When you import a completed 3D model into Print Studio, and use the available preparation tools, you’ll avoid printing by trial and error. Great printing success means more time, more money, and less frustration.
What’s New in AutoCAD 2017? The Adventure… Ends!
At long last! Graduation! This is the fifteenth and, dare I say, final post in a series of deeper dives into the top new AutoCAD 2017 features. All kidding aside: I hope they helped. Please add a Comment below to let me know!
Previous topics covered include….
You can also see the entire series at a glance by visiting the “Blog Series: What’s New in AutoCAD 2017?” page.
Source: Autodesk