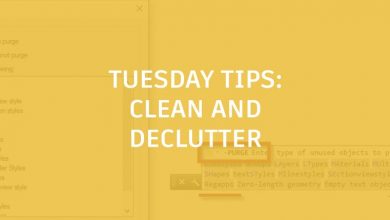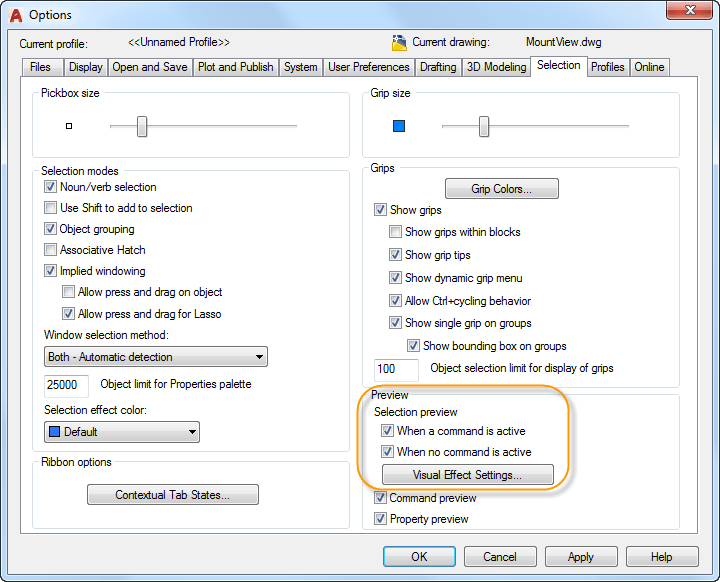
Learning
Leah E. Friedman
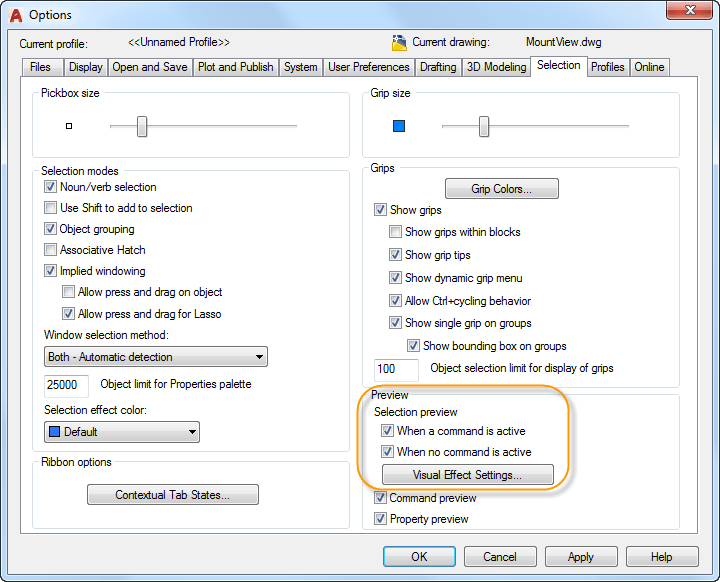
Your designs are only as good as the objects within them. And what good is an object if you can’t make it do what you need to? We want to make sure you can always get the most out of your objects, which is why we’ve collected the best tips and tricks (so far!) on object selection.
Contents
Hashtag Unfiltered
Top Tip: “To use selection preview filters for object highlighting, follow these three simple steps.
- Right-click anywhere in the drawing area (with no objects selected) and choose Options from the right-click menu.
- Choose the Selection tab. You can enable selection preview whether commands are active or not. You can also disable it completely by turning off both options, but I don’t recommend you do that.
- Choose Visual Effect Settings and select the objects you wish to exclude from highlighting.”– Heidi Hewitt
It’s Implied
Top Tip: “Just as the name suggests, selecting objects with this method is automatically implied; you don’t have to enter a selection option at the command line. The method that’s implied depends on how you pick. For example, if you pick on an object, that object is selected. If you pick in a blank spot in the drawing and then pick another point to the right, a rectangular selection window is created; then only objects that fall completely within the window are selected. If you pick in a blank spot and then pick another point, but this time to the left, a rectangular selection crossing is created. All the objects that fall within the boundary, and objects that cross it, are selected.” – Heidi Hewett
Hiding in Plain Sight
Top Tip: “Use the HIDEOBJECTS command to suppress selected objects that get in the way of object snapping. Use the UNISOLATEOBJECTS command to easily restore them..” – Dieter Schlaepfer
More Tuesday Tips
Don’t forget to check out the full Tuesday Tips with Lynn series. Want it all in one place? Register to download the Best of Lynn Allen’s Tips & Tricks!
Source: Autodesk