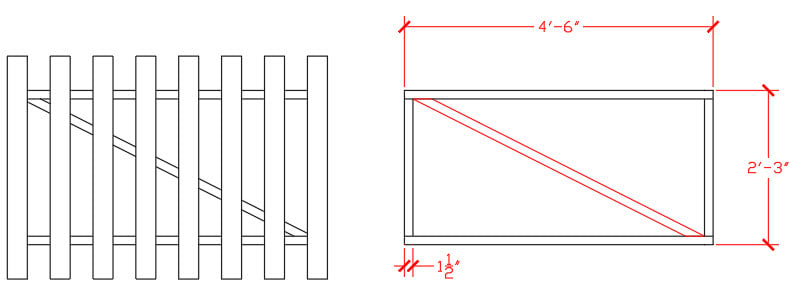If you’ve been following my tip articles lately both here on the AutoCAD blog and on the YouTube channel, it shouldn’t be a surprise that today’s tip covers another awesome and rather underutilized command in AutoCAD.
In today’s post we are going to take a quick look at the AutoCAD MULTIPLE command, touching on what it does, how it works, and an example of a great use for it. (And don’t miss the full step-by-step video at the end!)
To start, the MULTIPLE command is quite simple. Once initiated, the command will automatically repeat the next command entered until the escape button is pressed to end it. This can be a quick and easy way to speed up and automate repetitive tasks within a drawing that don’t quite warrant a custom lisp, macro, or more advanced solution.
Let’s take a look at how the AutoCAD MULTIPLE command works in an example. In this image, we have a typical floor plan. Perhaps we would like to add in some blocks/symbols, such as lighting for example.
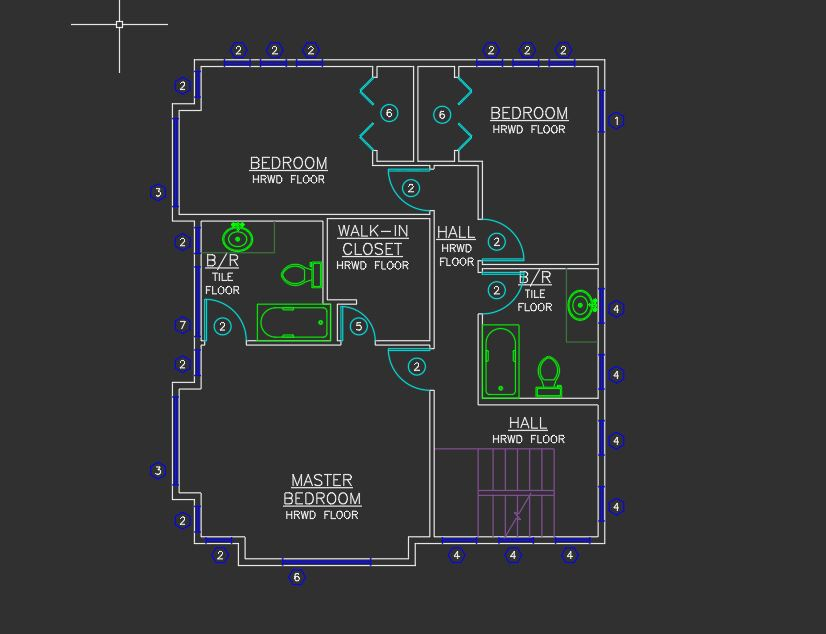
To begin, type in MULTIPLE and hit enter. We can then enter in the command we would like repeated. In this case, it’s the INSERT command; hit enter to begin. Note that most commands can be used. You can gain quite a bit of time savings particularly for commands that end after each use, such as the INSERT command. Another common use is the CIRCLE command.

Now that we are in the MULTIPLE command and ready to insert, we can simply continue with the insert command as usual. In this example, the lighting fixture block has been chosen. Upon hitting ok, we can insert it into the floor plan drawing.
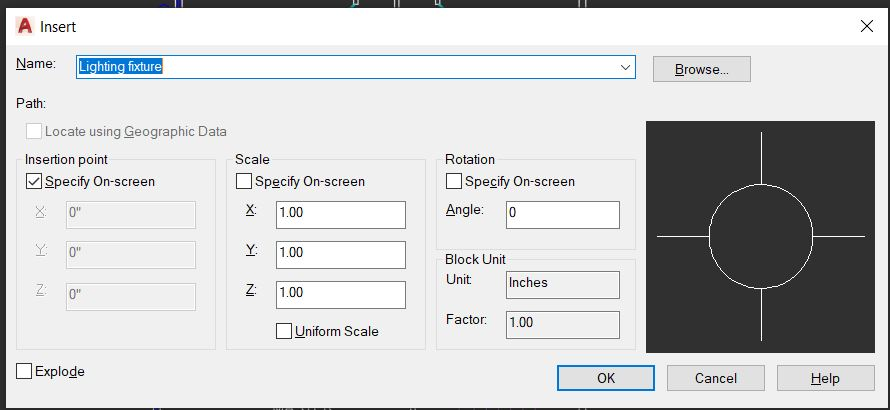
The difference from the standard workflow of the INSERT command is noticeable after we’ve clicked a location to insert the lighting fixture block.
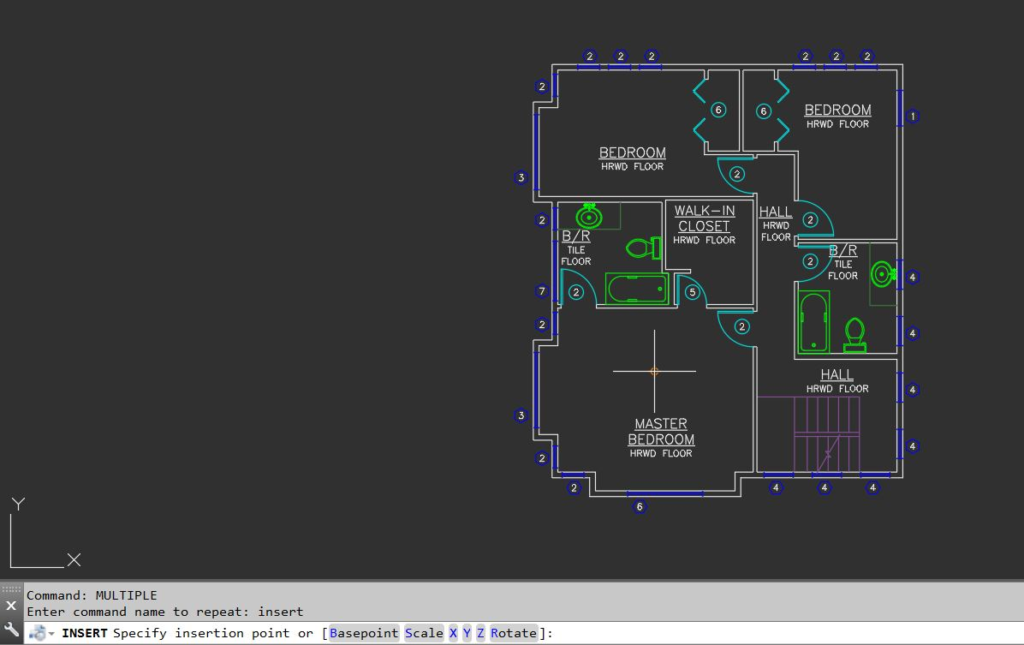
Upon clicking to place the block in the middle of the bedroom, we are immediately brought back to the insert dialog box from the initial step. This marks the start of the INSERT command and we can continue to hit enter/ok to place another light fixture block.
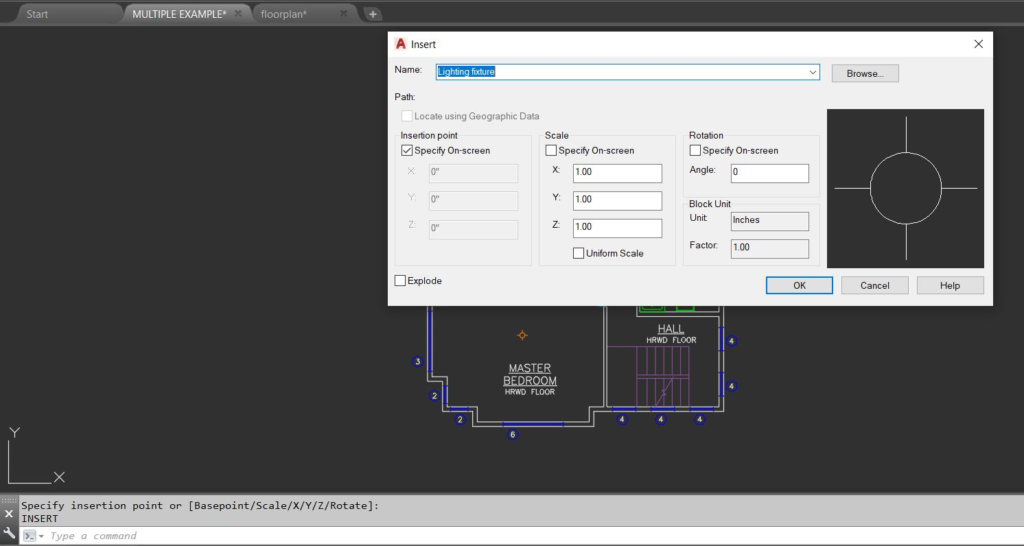
By continuing this loop/process a few more times, we are able to very quickly place multiple blocks using the insert command in a MULTIPLE command loop. This image to the right shows the result of a handful of repeats until using the Esc. button to end the command.
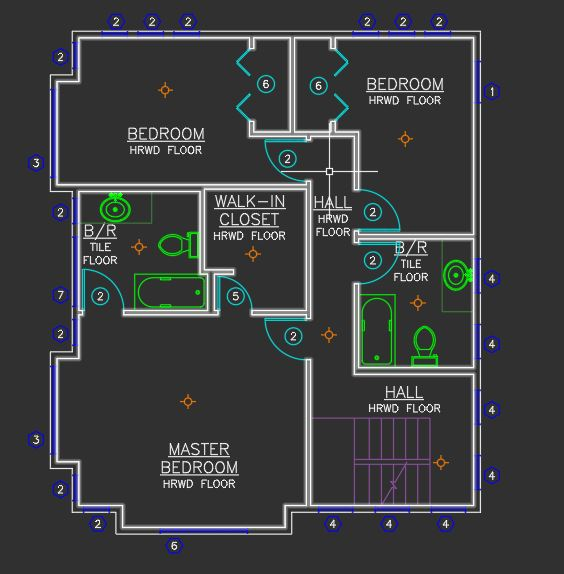
There are so many uses for the AutoCAD MULTIPLE command. This is simply one of many that could easily speed up your drafting the next time you need to insert multiple, different blocks in a drawings, create dozens of circles, or even just run the hatch command multiple times for different areas/hatches. The options are endless, and I encourage everyone to try out the MULTIPLE command in your own drawings. I am sure there will be a perfect use for it.
To learn more about the MULTIPLE command and to see it in use, be sure to check out my YouTube channel and the accompanying video below:
More Tuesday Tips
Check out our whole Tuesday Tips series for ideas on how to make AutoCAD work for you. Do you have any favorite AutoCAD tips? Tell us in the comments!
Source: Autodesk