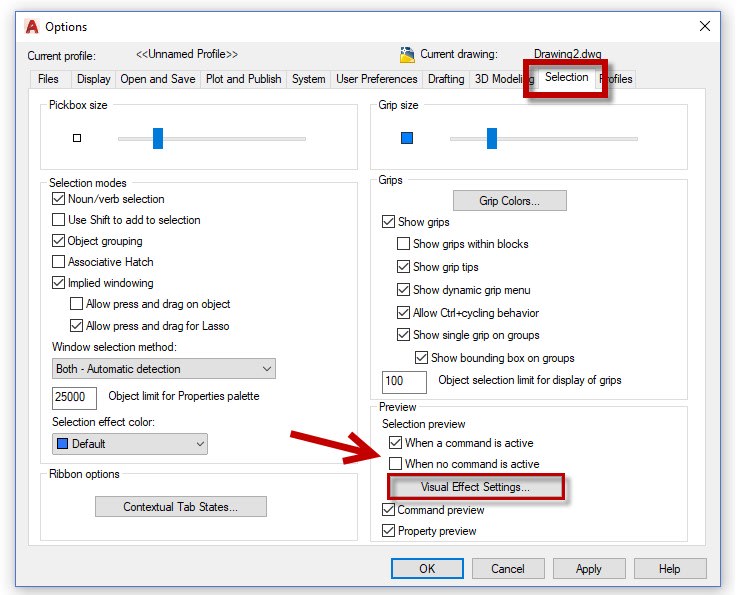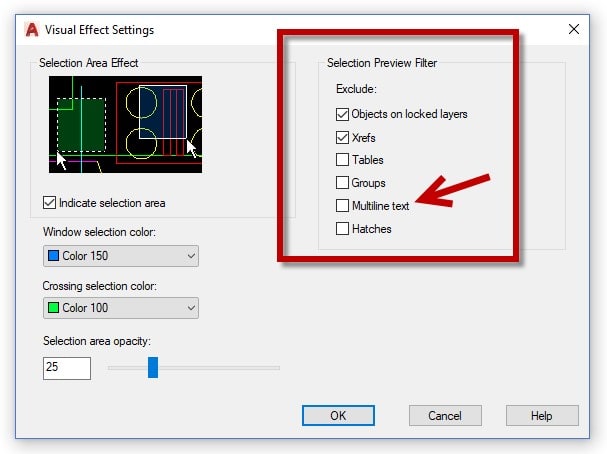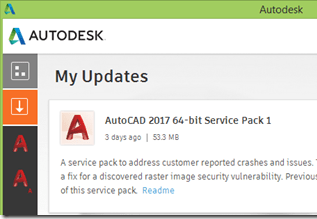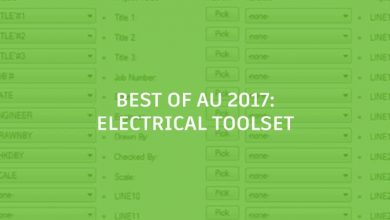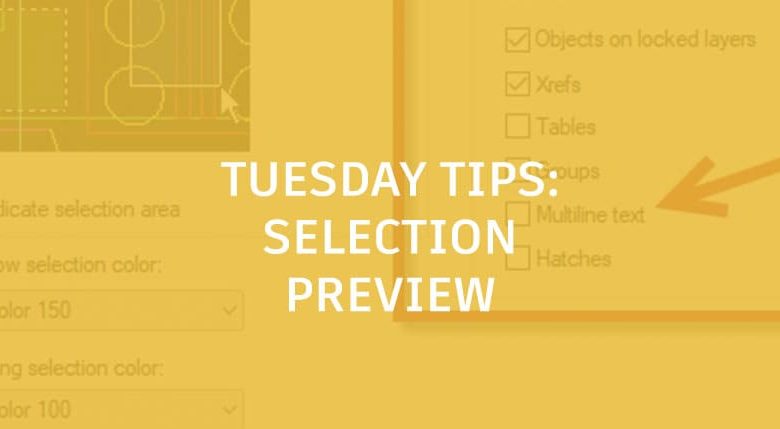
Have you ever found it annoying when AutoCAD actively previews object selection as you move your cursor from one area to another in your drawing? Perhaps it’s a particularly busy drawing, or it’s full of hatches, or worse yet, a general notes sheet, where it’s nothing but MTEXT.
The good news is that you can control how your object selection preview operates. The first thing to do is to tell AutoCAD when you want the selection preview to happen. From the Selection tab of the Options dialog, find the Preview section in the lower right.
By default, both options of the selection preview are checked. Turning off the second option—when no command is active—will fix the scenario I just described. You can turn off the entire feature by unchecking both, but I like to leave the preview on when I am in a command.
Contents
Filter the Preview
Also, if you click on the button highlighted in red, you’ll get the Visual Effect Settings dialog box. In the right-side section, you’ll find a list of objects that can be excluded from your selection preview. Back to our MTEXT example, if you want to leave the preview on when no command is active, you could exclude Multiline Text from being previewed.
Preview Post View
Hey, we all work differently in AutoCAD. Default settings that may work for one person, may not be the best for you. In this post I talked about Selection Preview in AutoCAD. Once you know about its settings, and where to find them, you can fine-tune how it works to better fit how you work.
Are there other things that you’d like to see work differently? Maybe they do! Take a trip through the Options dialog sometime. You might find that secret setting that will make your day using AutoCAD more to your liking.
More Tuesday Tips
Check out our whole Tuesday Tips Series for ideas on how to make AutoCAD work for you. Do you have any favorite AutoCAD tips? Tell us in the comments!
Source: Autodesk