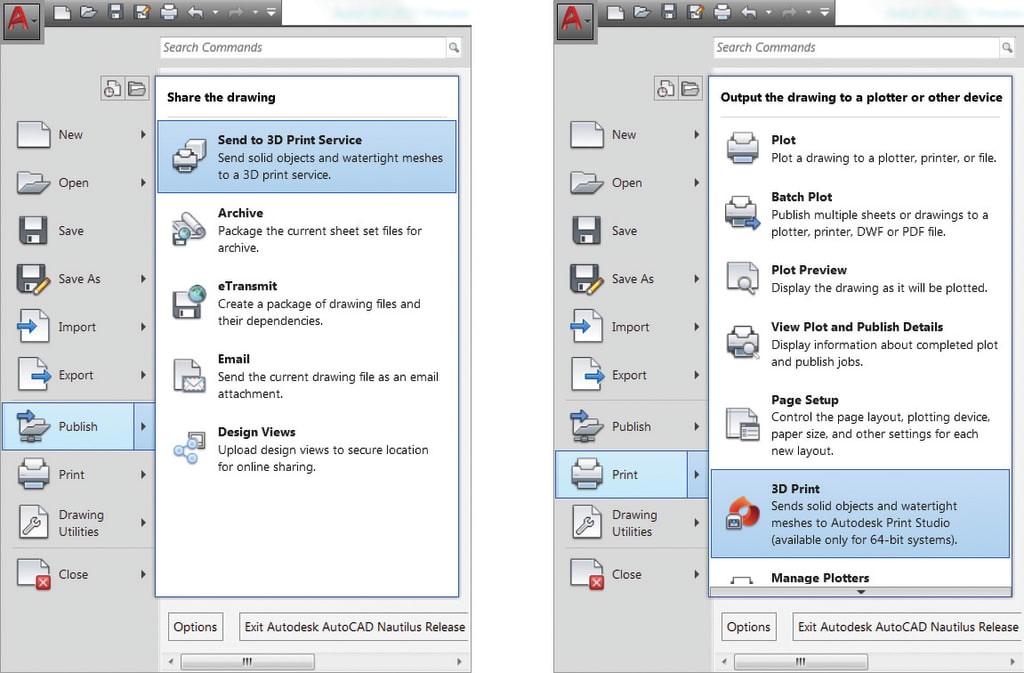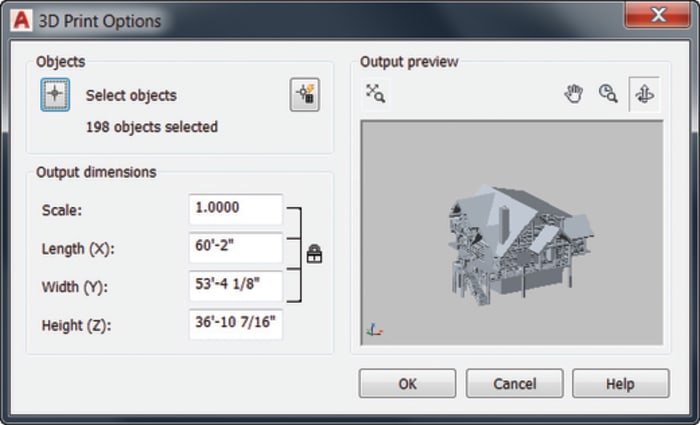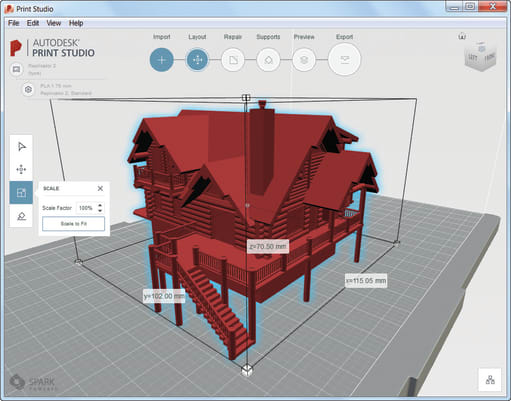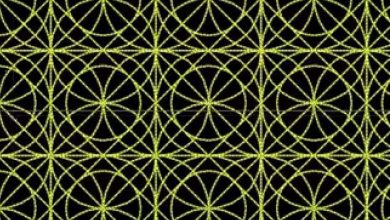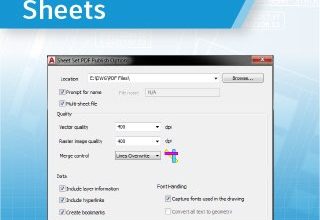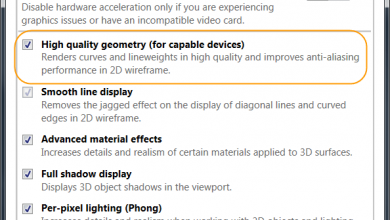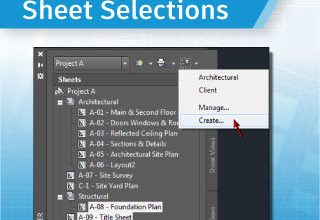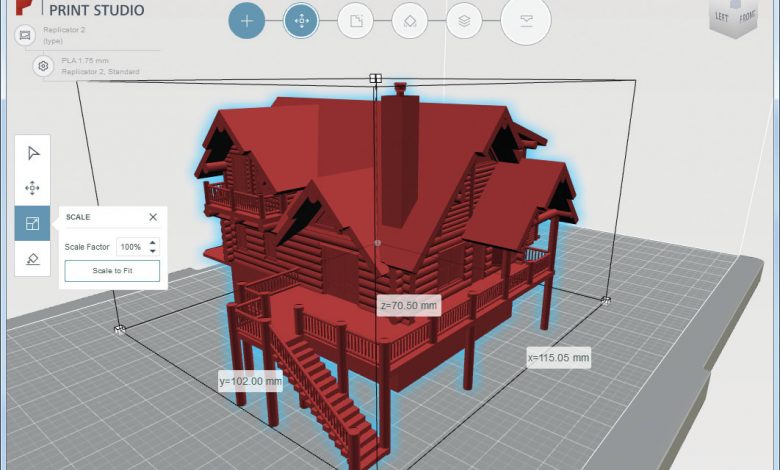
Have you jumped on the 3D printing bandwagon yet? We here at Autodesk think it’s pretty neat, and that’s part of the reason AutoCAD 2017 has made it easier than ever for you to send your designs to a 3D printer. This week, I’m taking you through some of the ways we’ve made it a snap.
For starters, there are now two commands for 3DPrinting: 3DPRINT and 3DPRINTSERVICE. You’ll use 3DPRINTSERVICE to save your 3D print information to a .STL file and consequently send off to a print service. You’ll use the 3DPRINT command if you’re fortunate enough to have your own 3D printer!
Contents
Finding the 3D Printing Commands:
The first thing to keep in mind is that we’ve moved the 3DPRINTSERVICE option in the Application menu to declutter the Print option a bit. Now, just look under Publish in the Application menu and you’ll find the option to Send to 3D Print Service (formerly 3DPrint for added confusion). In fact, it’s right at the top!
You’ll find the 3DPRINT command under Print in the Application Menu.
Prefer to use the ribbon? Click on the Output tab of the ribbon (3D workspaces only) and you’ll find Send to 3D Print Service and Print Studio (the new 3DPRINT command – for added confusion).
Print Options
OK, yes we’ve moved things around, but remember: However you choose to get there, you’ll end up in the 3D Print Options dialog box – and that’s where the magic starts. That brings us to the next step! Once you’re in the dialog box, you can control a variety of settings including the output dimensions.
After hitting OK, you’ll be asked to save the output file to STL format so you can send it to a 3D Print Service – or be taken to Print Studio. So far so good… right?
Print Studio
Did you choose Print Studio? Well, the great news is that you have access to even more tools to prep your model for printing success before sending it to your printer. No one wants to waste time or materials and Print Studio is here to help ensure your model is in the best possible shape before doing the actual 3D printing!
FYI: Keep in mind that Print Studio is a separate application that is not installed by default. Don’t worry, though! If it hasn’t previously been installed, it’ll ask you if you want to do so.
More Tuesday Tips
Come back next week for tips on getting the most out of our enhancements to graphics, and don’t forget to check out the full Tuesday Tips with Lynn series in the meantime. Want it all in one place? Register to download the Best of Lynn Allen’s Tips & Tricks!
Source: Autodesk