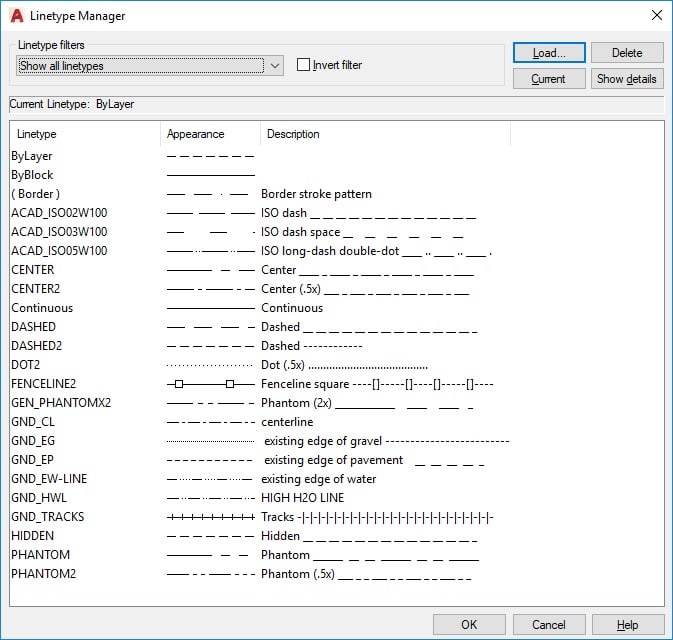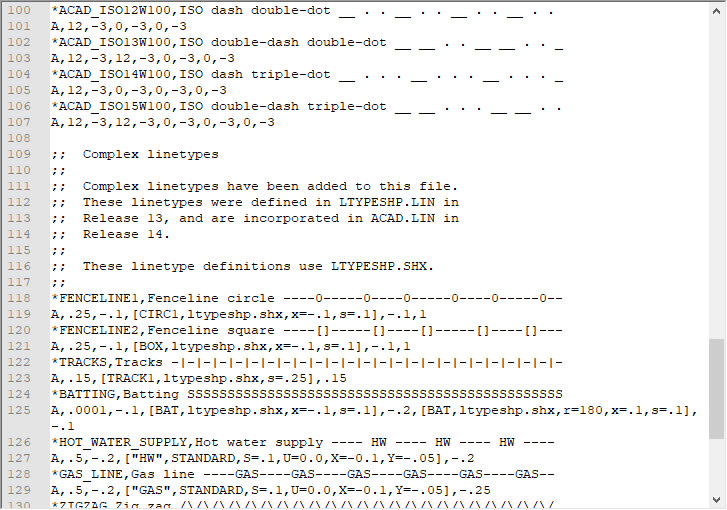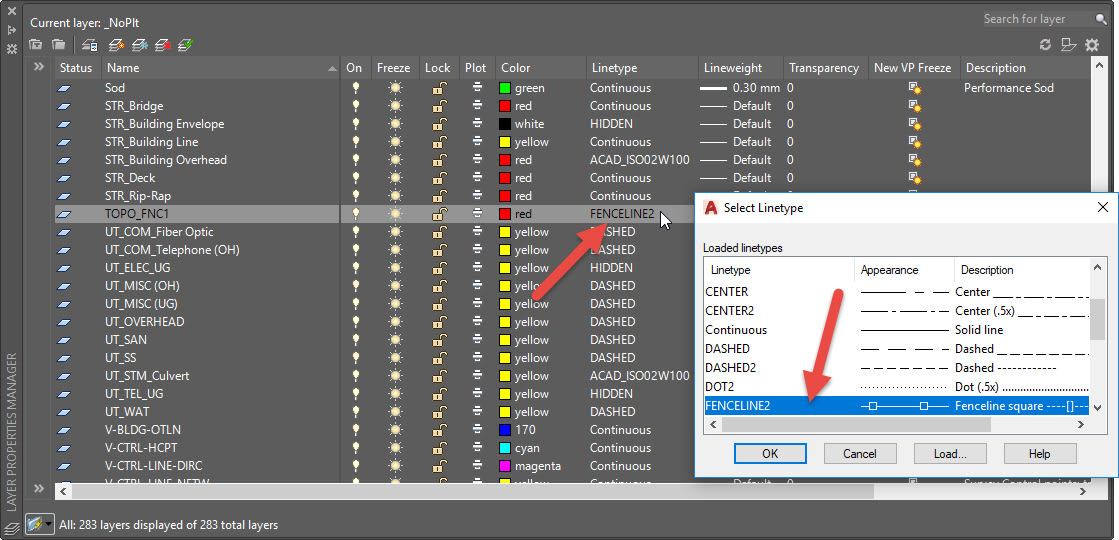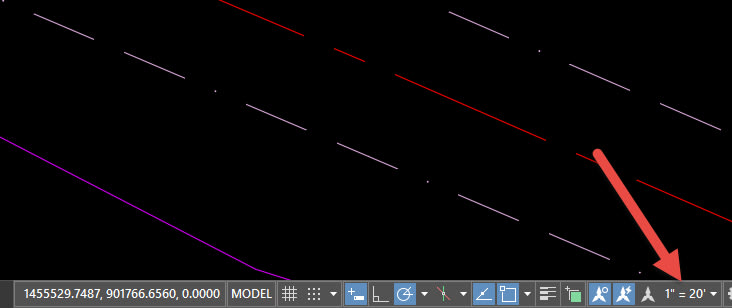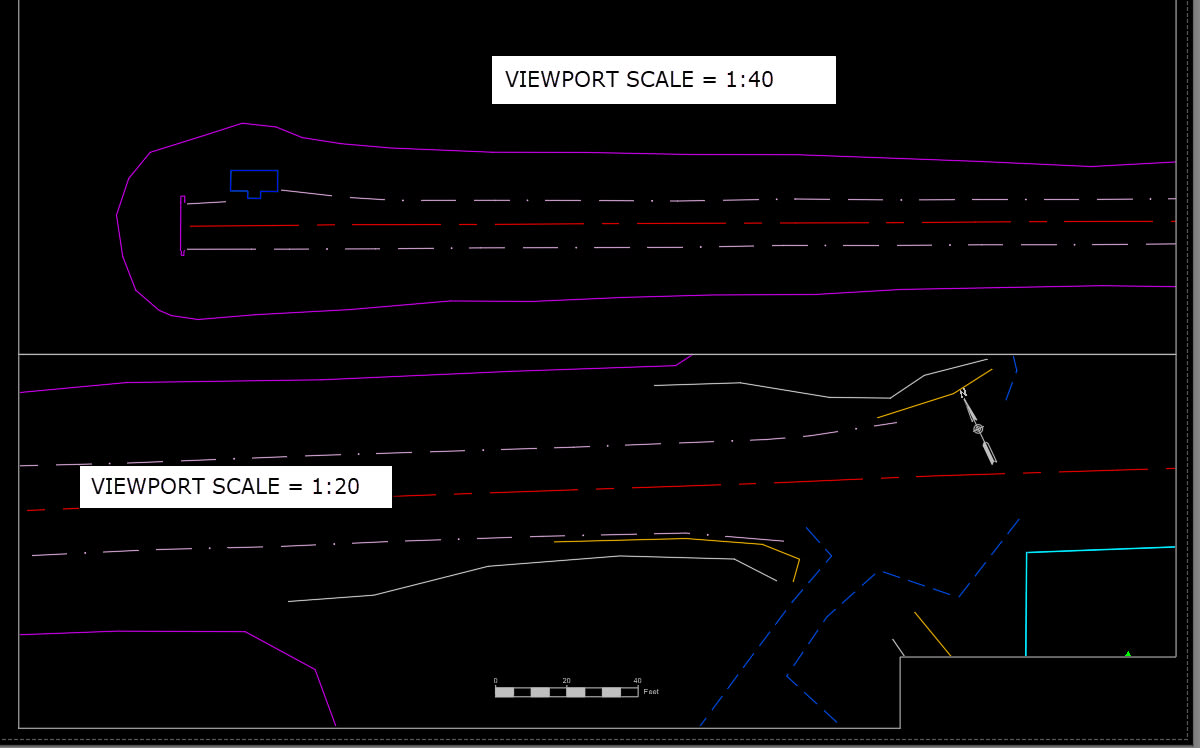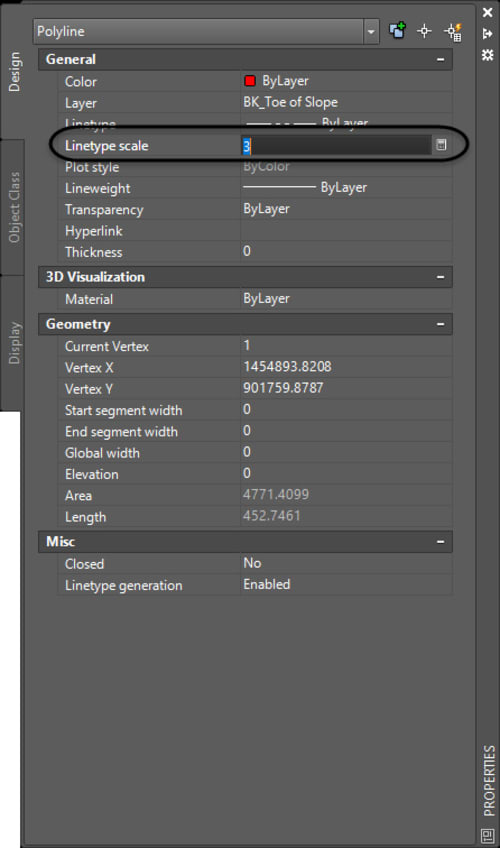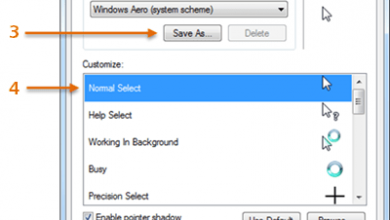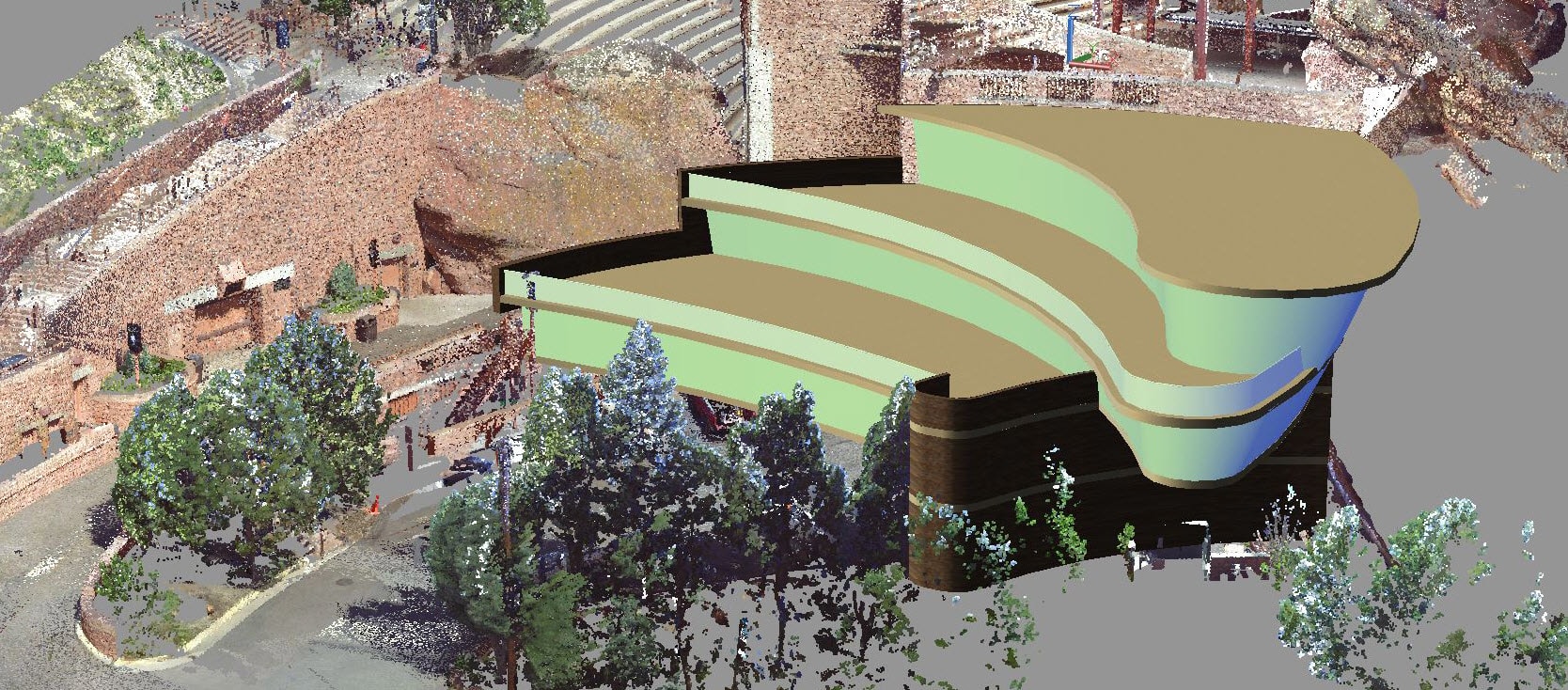Linetypes are used by everyone who uses AutoCAD. Whether you are drawing mechanical views and showing something as simple as hidden lines or center lines or you are in the civil realm and you draw complex line types like guardrail or fencing, you will need linetypes to convey your linework. There are a few variables and settings that you will want to understand when working with linetypes that will help you control objects that use them.
Contents
Loading Linetypes
So how do you load a linetype so that you can associate it to a layer? The easiest way is to type LT in the command line. This will load the Linetype Manager dialog box. Depending on your drawing, you may see the linetype you need, and you can simply load it. If you do not see the linetype you need, click the Load button to peruse the default acad.lin file to load the desired linetype.
By the way, there is no magic when it comes to linetypes. A .LIN file is simply a text file that contains the syntax that defines the way the linetype is structured. Below is a snippet of the default acad.lin file. (Maybe in a future tip we will go over what all that “gibberish” means.)
Once the linetype is loaded, you can then associate it to your layer via the Layer Properties Manager.
Linetype Scale Variables
There are three variables that you really need to be aware of so that you know how to deal with linetypes, especially when things don’t look correct.
LTSCALE Variable
The LTSCALE variable is the files “global” linetype scale variable, and will affect ALL linetypes. Normally this variable should be set to 1, as most linetypes are created at a scale of 1:1 and you use the next set of variables to control the display of layers with linetypes. That said, if you need to change it, you simply type in LTSCALE and then you enter the plot scale that you want your linetypes to display at (e.g., 10, 20, 50, etc.).
MSLTSCALE (Model Space) Variable
The MSLTSCALE variable is a switch variable. You set it to 1 (on) or 0 (off). Your best bet is to set it to 1, and set your annotation scale to the scale that you plan on plotting at as this variable works in conjunction with the active annotation scale. As you change the active annotation scale in the status bar, the linetypes will update and show you what they will look like when you plot at that scale.
PSLTSCALE (Paper Space) Variable
The last variable is PSLTSCALE. This too is a switch variable and should be set to 1. This variable controls how linetypes are treated in viewports. Remember, every viewport can have its own scale associated to it. So, depending on the viewport scale, you will either be “zoomed in” or “zoomed out.” However, no matter what the viewport scale is set to, you would want your linetypes to look exactly the same and that’s what this variable controls. In the image below, there are two viewports at different scales. Notice that the linetypes look the same size.
Linetype Scale Variables Summary
To summarize, you should have all your linetype scale variables set to 1.
The Last Linetype Setting
Lastly, if all else fails and your linetype is not displaying correctly, you may need to override the individual objects linetype scale property. To do so, simply select the object(s), navigate to the Properties palette, and adjust the Linetype Scale property as needed.
And there you have it—all you need to know regarding linetypes and linetype scaling!
More Tuesday Tips
Check out our whole TuesdayTipsSeries for ideas on how to make AutoCAD work for you. Do you have any favorite AutoCAD tips? Tell us in the comments!
Source: Autodesk