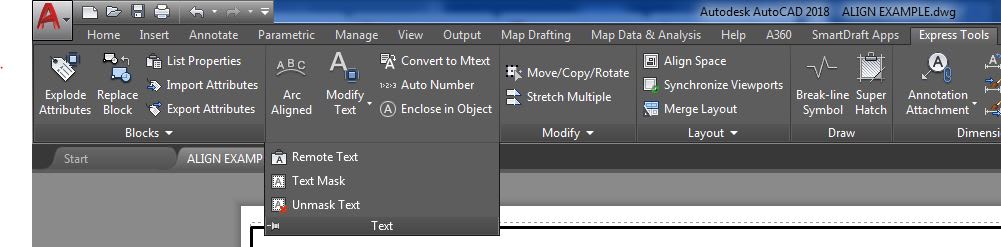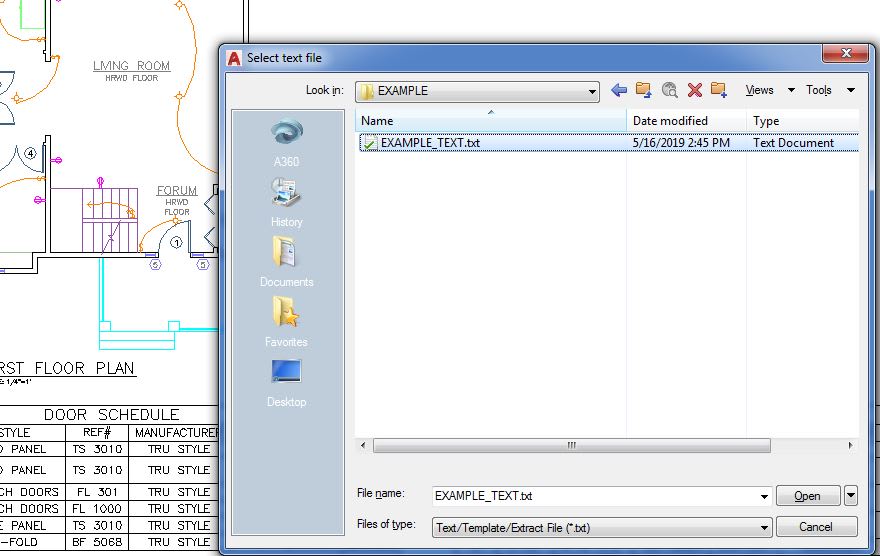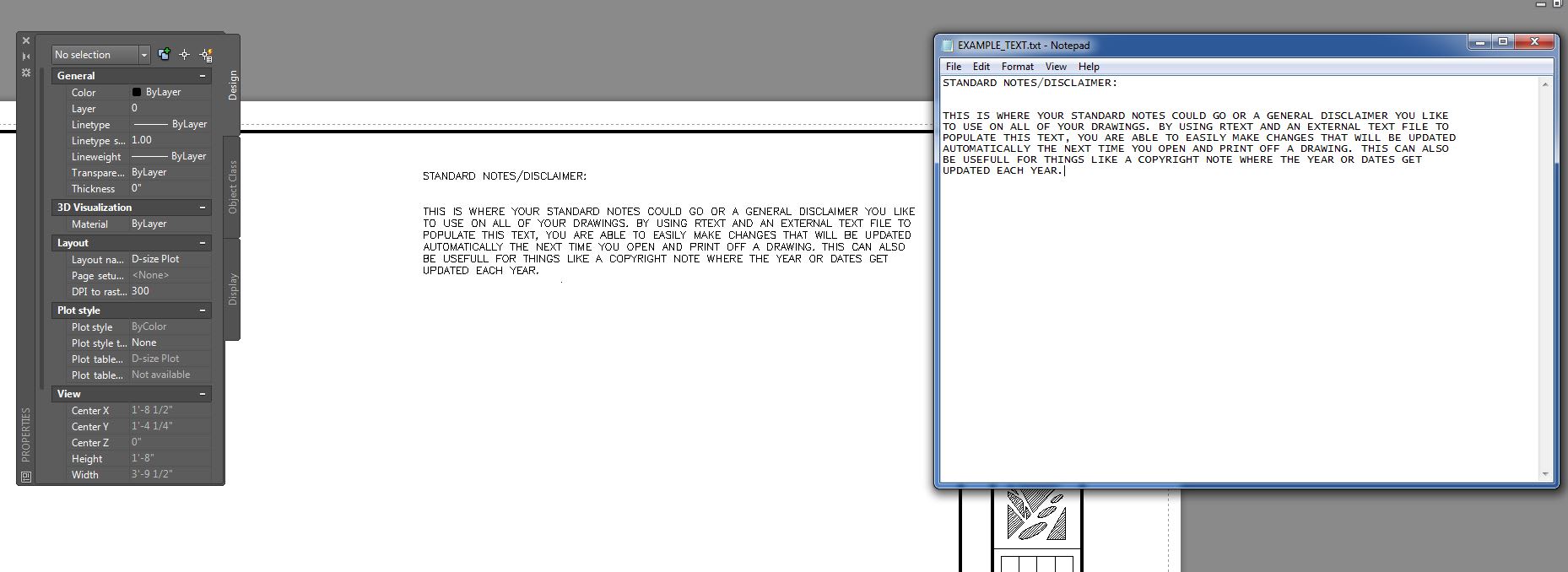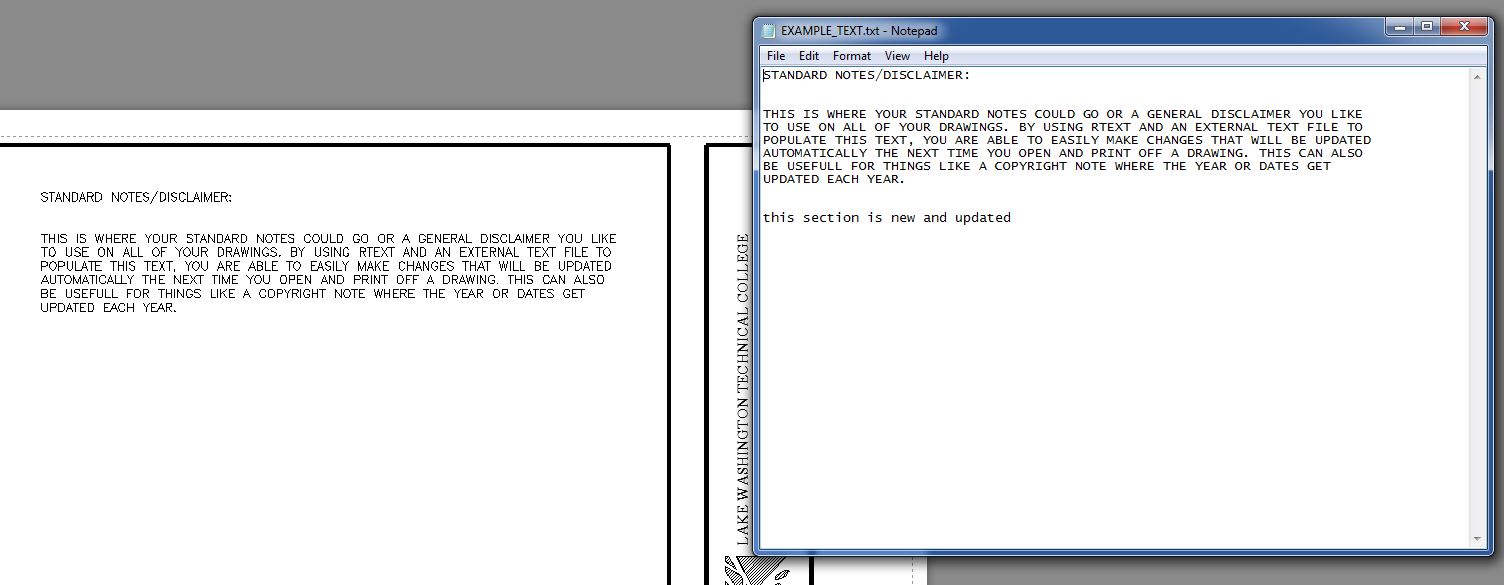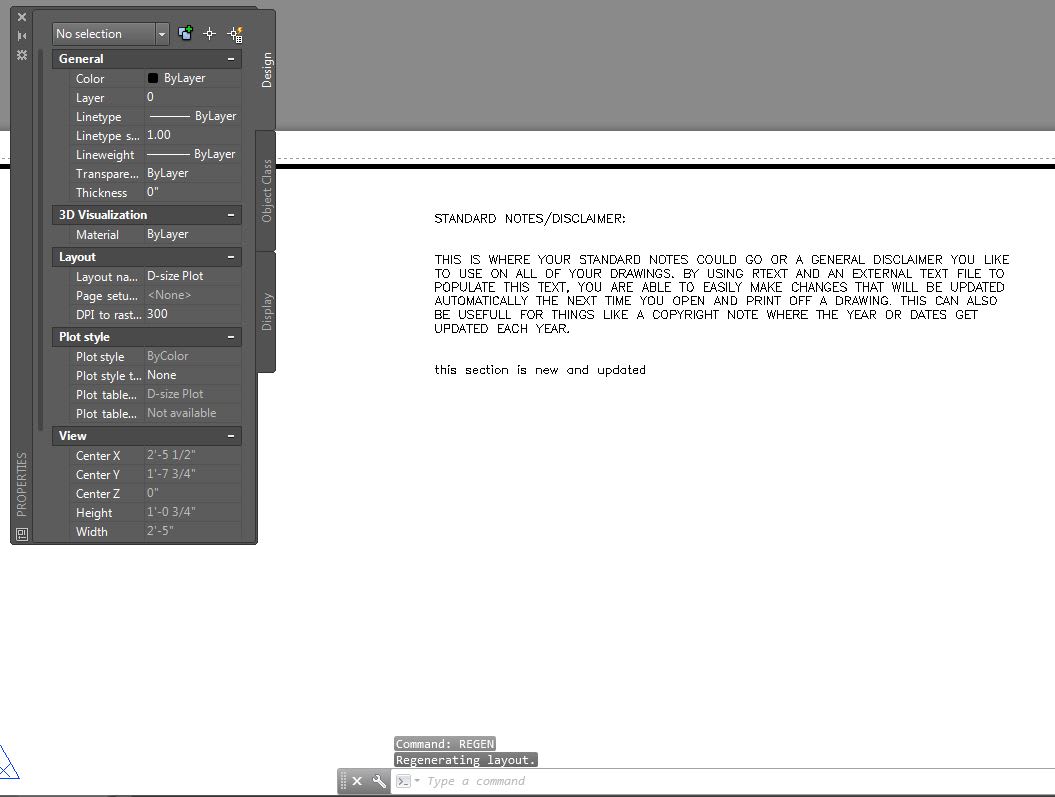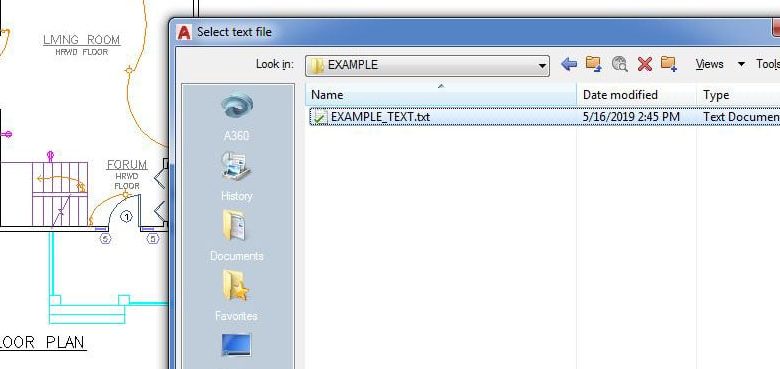
In my tip today I wanted to highlight an older Express Tool that tends to get overlooked by many users: Remote Text (RTEXT command). It has been made less popular in some aspects by Fields (you can see my tips on Fields here), but it still has some specific, very useful, and underutilized functions that can really come in handy! Lets take a look at using RTEXT in your own drawings.
Remote Text in AutoCAD, also referred to as reactive text, lets you create a text object with the same formatting as an mtext object except with the useful benefit that the content of the text is pulled into your drawing from an external reference text (.txt) file. Quite a few cases where this could be helpful come to mind, and I’m sure a few in particular stand out for you as well. Typical notes and/or legal disclaimers that are common between many drawings make a perfect use case, and we will take a closer look at setting one up today.
To begin, we can activate the Remote Text command from the Express Tools ribbon tab as shown below or by using RTEXT at the command line.
After the command has started, we’re given a prompt with options like Style, Height, Rotation, File, and Diesel. For our example we will hit enter for the default (File) option.
Next, we’re given a dialog box where we can select the text file (.txt) to link and bring into our drawing. In this case, the Example Text.txt file contains some general information I’d like to display on the drawing.
Once you’ve found and selected your text file the next step is as simple as selecting the insertion point by clicking where you would like the next text to be placed and then hitting enter to end the command. Before hitting enter you also have the option of changing some settings like style, height, and rotation. But don’t worry because we can also change all of these settings as you normally would from the rtext properties as shown in the image below.
Now that you’ve inserted your new text and adjusted the properties like text style and size to your liking, you now have a dynamically linked rtext object in the drawing. Any changes that you make to the source text file (.txt) will automatically be updated in any drawings that are linked to it when you open them next or use the REGEN command if you already have them open. You can see in the image below that I’ve made a change to the text file shown on the right.
And then, in this image, I have run the REGEN command in my drawing to automatically update the text.
Now that you’ve learned this helpful tool, there’s one thing to keep in mind when using Express Tools and RTEXT in particular. If someone doesn’t have Express Tools installed and opens the drawing, they won’t be able to properly view the object. The fix for this would be to explode the rtext object before sending out a file, simply breaking the link to the .txt file and making it a regular mtext object.
Hopefully you’ve enjoyed learning about the RTEXT command in today’s Tuesday Tip and it can be incorporated into your regular workflow and toolbox of helpful AutoCAD commands. I know that RTEXT can often be forgotten or overlooked, but I do believe that when used properly and in the right situation it can be a real time saver and safety net for when you need to update some standard text!
If you’d like to learn even more about RTEXT in AutoCAD and see it in action, be sure to check out my Youtube channel and the accompanying video below:
That’s all for today’s Tuesday Tip. I hope you all enjoyed it, and I look forward to the next one!
More Tuesday Tips
Check out our whole Tuesday Tips series for ideas on how to make AutoCAD work for you. Do you have any favorite AutoCAD tips? Tell us in the comments!
Source: Autodesk